在D-Link 駐站作家: 文/ 圖: 阿正老師
之前的文章《阿正老師的iPad 2開箱文(二):影音播放及外接輸出篇(含實機測試影片)》中,阿正老師介紹到了iPad 2的「顯示鏡像輸出」(display mirroring)功能,只要搭配視訊外接線,就可以將iPad上的畫面同步輸出到外接螢幕、單槍投影機或電視上。現在iPad一代玩家也能享受到這個好用的功能了!只要將iPad的iOS升級到4.3.2版,再進行越獄(JailBreak)並簡單加入一個設定值,就可以讓iPad一代也享有超方便的鏡像輸出了喔!如果你的iPad還沒升級或越獄的玩家,一定看看這篇教學文,教你如何將iPad一代升級→越獄→啟用鏡像輸出!
之前阿正老師在文章《阿正老師的iPad 2開箱文(二):影音播放及外接輸出篇(含實機測試影片)》介紹到,只要透過iPad一代或二代的視訊傳輸線,就可以將iPad 2上的畫面同步顯示到外接顯示設備上。不過其實iPad一代也有這項功能了!只要將iPad一代升級到4.3.2版並進行越獄(JailBreak,簡稱「JB」),就可以輕鬆啟用「顯示鏡像輸出」的隱藏功能了!(不過輸出的解析度只有1024x768,不像二代可以支援1080p) 下面就請玩家們跟著阿正老師的介紹,一起將你手邊的iPad來進行JB吧!
※將iPad進行JB其實是一種合法的行為,關於越獄的觀念及介紹請參考《阿正老師的iPad 開箱文(二):越獄篇》
一、備份你的SHSH
在將iPad進行升級前,我們可以先備份iPad機器裡的認證檔,這個檔案就是當你用iTunes升級時,iTunes將你機器上的編號(ECID)送到Apple的伺服器做認證,所並傳回的認證檔。
有了這個SHSH檔,如果以後當你想將iPad降級時,我們就可以透過軟體來「偽裝」一台Apple認證伺服器,來進行降級的動作。
首先我們先利用一套名為TinyUmbrella的小程式,來備份機器裡面的SHSH。
TinyUmbrella 4.32.01
• 官方網站:http://thefirmwareumbrella.blogspot.com/
• 下載點:[Windows版] [Mac OS版]
1.下載該軟體後,直接執行即可(不須安裝),執行後先將你的iPad透過USB傳輸線連上電腦,然後按下右上角的〔Save SHSH〕按鈕,稍待一會兒後畫面中央就會顯示「Saved SHSHs for …」,表示你已經備份好SHSH檔案了。
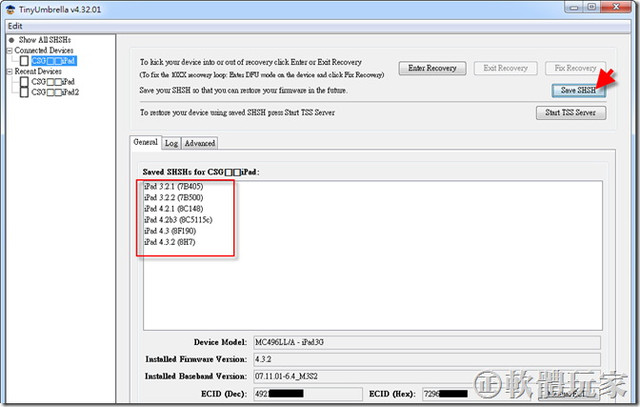
二、升級你的iPad
在備份好SHSH後,只要將iPad接上電腦,執行iTunes後,畫面上就會出現提示你更新iPad軟體的訊息,按下〔下載並更新〕即可。
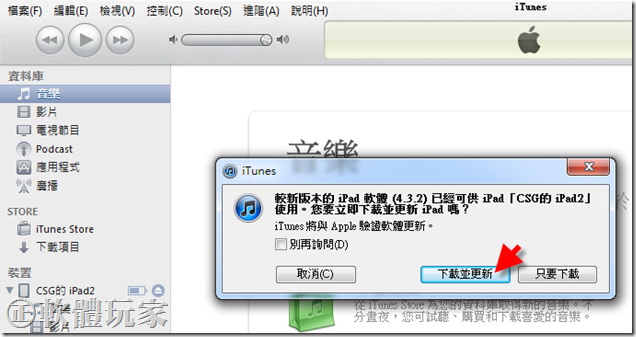
接著只要照著畫面上的提示,逐步去執行,就可以完成升級的動作了。
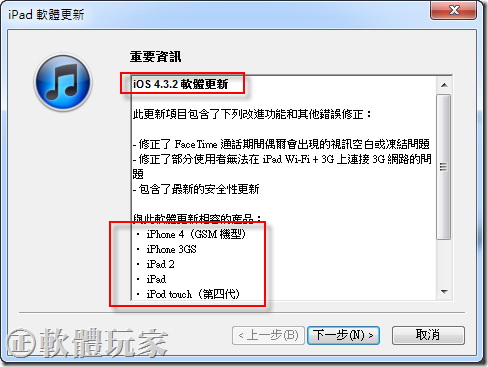
4.3.2版有什麼新功能呢?除了之前的多工處理、檔案夾、AirPlay、AirPrint…等功能外,還增強了AirPlay的功能及Safari瀏覽器的效能,並可自訂iPad側邊上的開關(鎖定螢幕旋轉或將音量調成靜音),甚至能將iPhone 4變成個人熱點(將3G網路轉為WiFi)。其中iPad一代在升級到4.3.2後,還隱藏了「顯示鏡像輸出」(display mirroring)的功能,後面會介紹如何解除這個「封印」。
三、開始進行越獄
之前阿正老師介紹過的綠毒藥(請參考iPad/iPhone 4.2.1完美越獄軟體「綠毒藥」釋出囉!(Windows/Mac皆可使用))只能JB 4.2.1版的iPad/iPhone,今天要介紹的也是之前介紹過的紅雪(RedSn0w)JB軟體,它雖然不像綠毒藥那麼方便,還需要另外下載iOS的原始韌體檔,但是它可以將最新的4.3.2版進行全JB(不過並不支援iPad二到),因此雖然得多花一些時間下載韌體檔,但是還是相當值得的。
越獄軟體—RedSn0w 0.9.6rc14
• RedSn0w (OS X):[軟體下載頁]
• RedSn0w (Windows):[軟體下載頁]
• 韌體下載網站:http://www.felixbruns.de/iPod/firmware/
• 支援硬體:iPhone 3Gs、iPhone4、iPod Touch 3G/4G及iPad一代
下面便介紹簡單的JB過程:
1.請先到上面的韌體下載網站,依照你的機器及版本來下載韌體檔,副檔名為.ipsw。
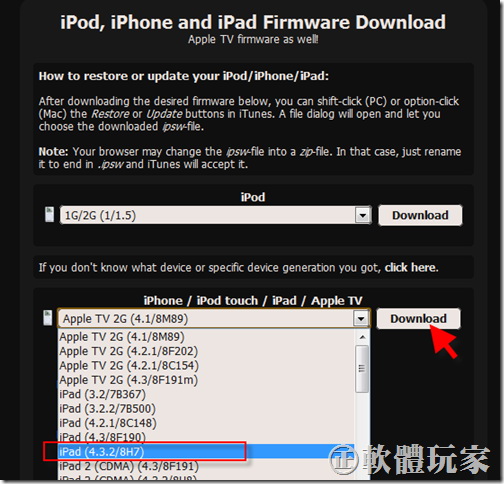
2.下載並解壓縮RedSn0w軟體,執行裡面的redsn0w.exe,按下視窗中的〔Browse〕來瀏覽你的韌體檔,完成後會顯示「IPSW successfully identified」的字樣。
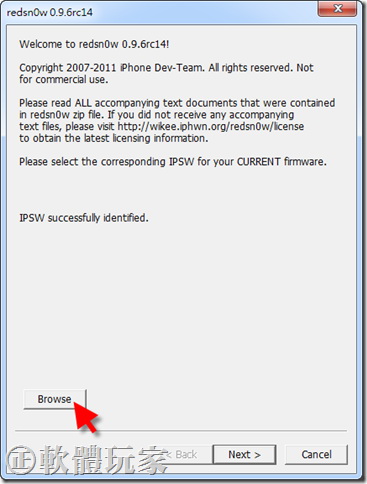
3.接下來可選擇你要JB的項目,一般我們只要勾選第一項「Install Cydia」即可。
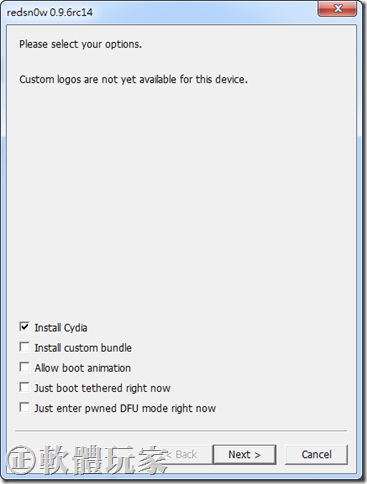
4.下個畫面RedSn0w會提醒你將要進行JB的裝置關機,並插上USB連接線,然後按〔Next〕按鈕開始進行JB。
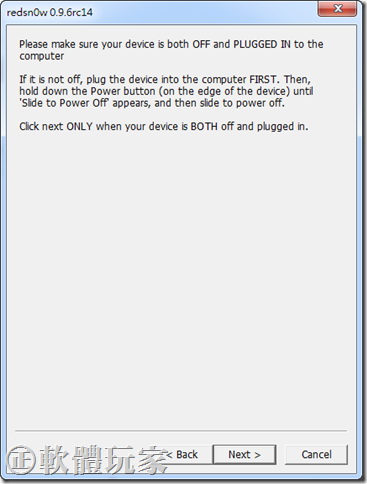
5.開始JB之後,我們必須先讓裝置進入DFU模式。依照畫面的指示有三個步驟:
第一步:按住電源按鈕約3秒鐘(畫面上會幫你讀秒)
第二步:電源按鈕按住不放,然後按住Home按鈕約10秒
第三步:放開電源按鈕,持續按住Home按鈕約15秒

成功後iPad會進入DFU模式,接下來redsn0w就會自動工作一直至JB完成(redsn0w軟體上出現了「Done!」的字樣,即可關閉redsn0w),iPad畫面上也會出現一大堆文字訊息,可不用去理會它。
JB完成後,可看到iPad的畫面上出現了Cydia圖示,恭喜你,你已經越獄成功了!
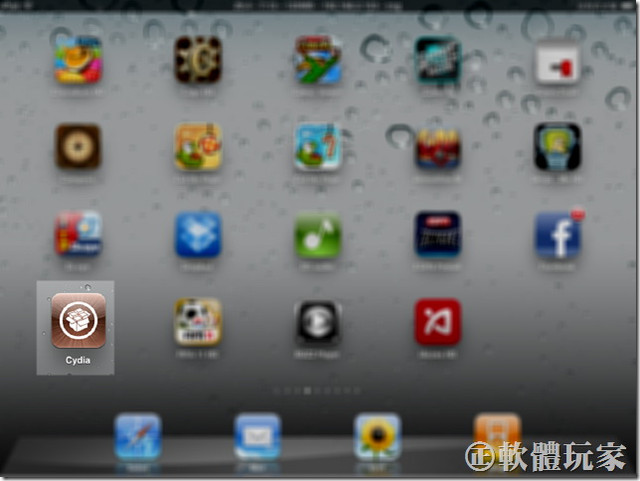
Cydia是個地下版的軟體套件庫,之前阿正老師也介紹過,裡面有軟體、佈景、鈴聲…等數萬種套件可供下載,有興趣的玩家不妨點進去Cydia裡面逛逛有什麼好玩的東西喔!
四、啟用隱藏的顯示鏡像功能
在完成了iPad的越獄之後,我們只要去iPad修改裡面的其中一個檔案,就可以開啟這項「顯示鏡像」隱藏的功能了,讓你的iPad也可以跟iPad二代一樣,將iPad的畫面即時、同步顯示到電視、螢幕或投影機上面。
這邊介紹兩種修改檔案的方法,第一種是使用iFunBox這套軟體,直接透過USB傳輸線連接iPad,第二種是使用WinSCP軟體,透過SSH協定及無線網路連進iPad來抓取檔案。
(一)使用iFunBox軟體來傳輸
iFunBox是一套相當方便的軟體,可以讓你不用透過iTunes,就可以跟iPhone/iPad直接傳輸檔案。
iFunBox 1.47
• 官方網站:http://www.i-funbox.com/
• 正體中文版下載點:[官網下載] (1.7MB)
我們先下載iFunBox軟體後,直接解壓縮執行即可,畫面如下圖。在左邊點選「檔案系統」,然後進入「System/Library/Coreservices/Springboard.app」這個資料夾中,在右邊找到「K48AP.plist」這個檔案,點選該檔案之後,按下上方的〔複製至電腦〕即可複製到自己的電腦中。等到把這個檔案修改好之後,再按下〔從電腦複製〕即可將修改後的檔案複製到iPad中。
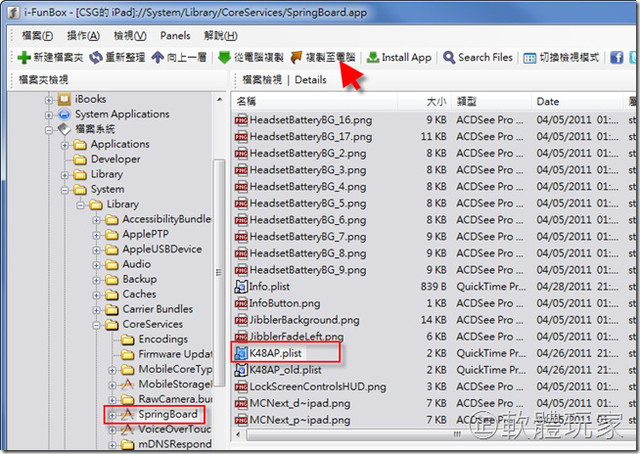
(二)使用WinSCP軟體來傳輸
除了可以用USB傳輸之外,我們還可以用無線網路來跟iPad傳輸檔案,只要我們先在iPad裡面的Cydia軟體庫中,搜尋「OpenSSH」這個關鍵字即可找到該套件,然後按下右上角的〔安裝〕即可。
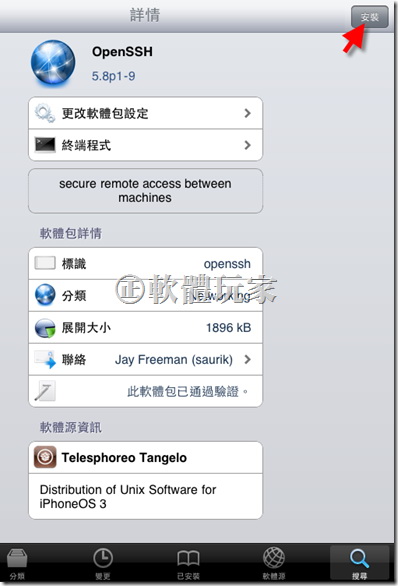
裝好了OpenSSH之後,我們就可以使用WinSCP這套軟體透過無線網路來跟iPad進行檔案傳輸了。
WinSCP 4.3.2
• 官方網站:http://winscp.net/eng/docs/lang:cht
• 下載點:[官網下載] (2.9MB)
下載並安裝好WinSCP後,在Host name的地方填入iPad的IP位址(從iPad主畫面的「設定」→「Wi-Fi」,然後按下基地台名稱右邊的藍色〔>〕按鈕即可查到),Username填入root,Password填入alpine(此為預設密碼,可修改),即可連上iPad的系統了。
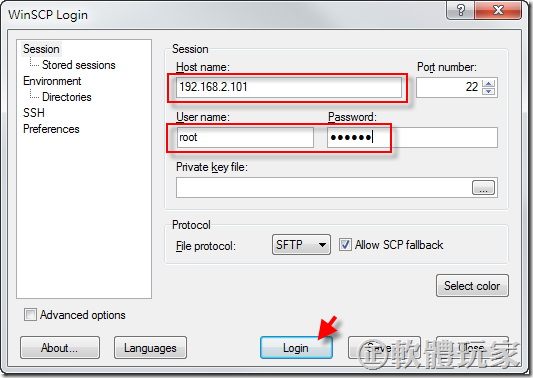
在右邊視窗切換至「System/Library/Coreservices/Springboard.app」資料夾,找到K48AP.plist檔案,拖曳至左邊(本機)視窗即可下載(等一下修改完成的檔案,則是從左邊拖曳到右邊即可上傳)。
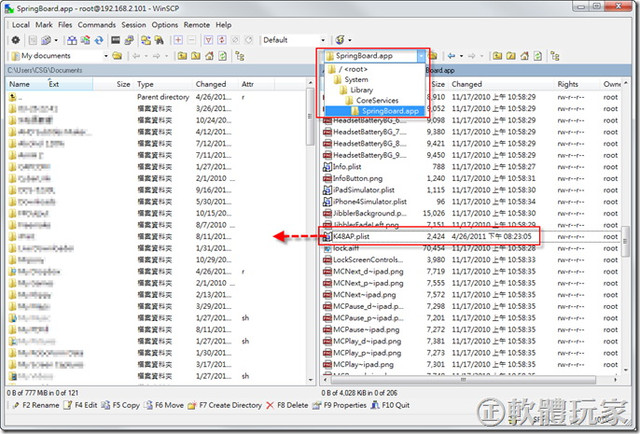
(三)開啟隱藏的功能
下載下來的K48AP.plist檔,我們可以使用如plist Editor之類的軟體來修改(如下圖):
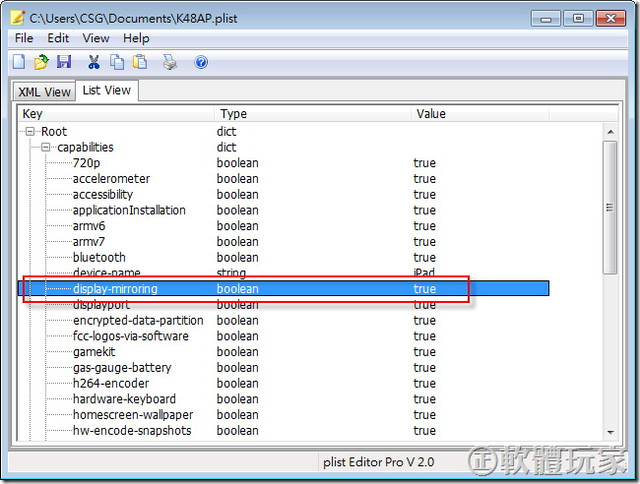
但是K48AP.plist說穿了也只是一般的XML檔案,其實用一般的文書編輯軟體即可修改(為了避免改錯,建議還是把元來的檔案另行複製一份當作備份)。
我們可以在編輯軟體中先搜尋「displayport」這個關鍵字,然後在它的上一行插入兩行文字:
這個「display-mirroring」的值就是iPad一代刻意隱藏的鏡像顯示功能,修改完成後的結果如下圖:
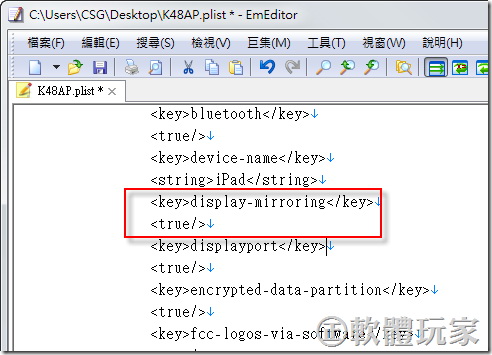
最後再將修改完成的K48AP.plist檔上傳回原來的資料夾,取代原先的檔案,然後重新開機即可。
重新開機後,接上iPad的外接顯示線(一、二代線皆可),就可以在螢幕或電視上看到iPad的操作畫面了,跟iPad 2的Display Mirroring功能一模一樣喔!是不是很棒呢?!
不過跟iPad 2比起來,不論接上的是一代或二代的外接顯示線,都只能輸出1024x768解析度的影像,無法到達iPad 2的1080P Full HD畫質,不過iPad接上二代HDMI顯示線的好處是可以同步輸出聲音(一代線就只能透過耳機孔來輸出了),因此你可以將iPad當成是簡報播放機或多媒體播放器來使用,跟未開啟鏡像顯示功能前,只能放放照片、影片或簡報比起來,真是方便太多啦!
如果你手邊剛好有一台iPad,看完本篇文章之後,也跟著阿正老師一起將iPad來JB,體驗一下同步鏡像輸出的功能吧!下次阿正老師還會介紹另一個iPad的隱藏功能---「多點螢幕觸控手勢」,敬請期待喔!
*本文轉載自軟體玩家,不代表本公司立場 *


 留言列表
留言列表


