

D-Link的NAS網路儲存伺服器323開箱拉!
這次開什麼:D-Link網路儲存伺服器DNS-323
廠商:D-Link
網頁: http://www.dlinktw.com.tw/
開箱:

1.寄送的紙盒有著D-Link

2. 彩盒 2-BAY SATA 網路儲存媒體之後都叫他DNS-323喔!不然名子太長了

3. 支援中文檔名且三年維修的保固

4. 電腦需求與產品的清單

5. 彩盒背面DNS-323的架設藍圖

6. 快速安裝硬碟,將面板上推就可以打開了

7. DNS-323

8.DNS-323外殼是全鋁(應該我不確定,我確定他不是塑膠XD)
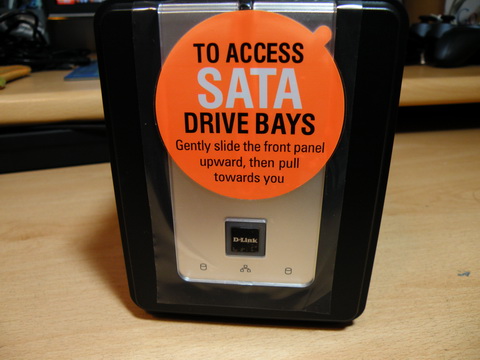
9.正面

10.背面,左下是電源輸入,中間是網路接線、右邊是連接USB印表機

11. 機器底部有這台DNS-323的MAC位址

12. 要打開面板裝硬碟

13. 面板往上推,就可以拿起來了

14. 面板內部

15. SATA插槽

16.裝上硬碟

17.背後這兩根是退硬碟的桿子,可以方便硬碟的退出

18.光碟內有搜尋程式、保固與產品說明

19.電源與網路線

20, 接上電插上網路線就會亮燈拉,中間的燈是網路、左右兩個分別是硬碟,若在閃爍就代表有資料的傳輸 以上就是DNS-323的開箱,而第一次使用DNS-323需要一些步驟來設定機器與格式化硬碟,接下來我們來看第一次使用DNS-323需要幹嘛。
設定:
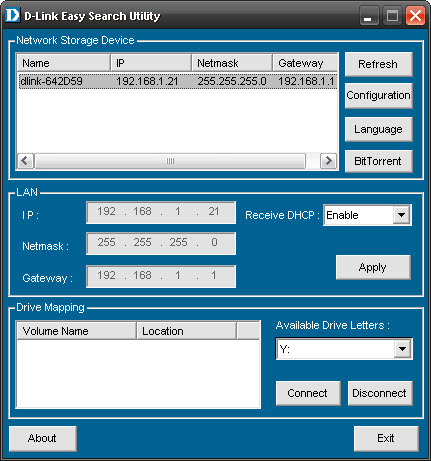
1.D-Link提供的簡易搜尋程式,可以用它來找區域網域中的所有DNS-323網路伺服器,找到之後可以直接開啟網頁輸入它分到的IP位址,像我這台分到的IP是192.168.1.21
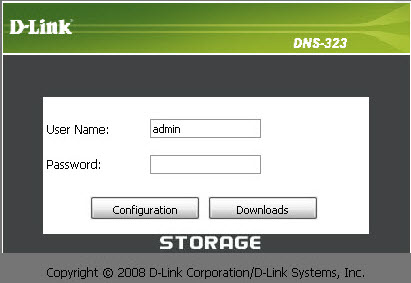
2.接著就到登入畫面了,一開始User Name輸入admin就可以按下Configuration(設定)
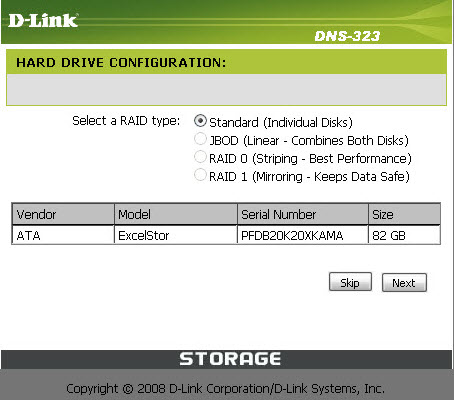
3. 進入設定頁面後你有4種格式可以選擇,Standard,JBOD,RAID 0,RAID(因為我只裝一顆所以只能選Standard)
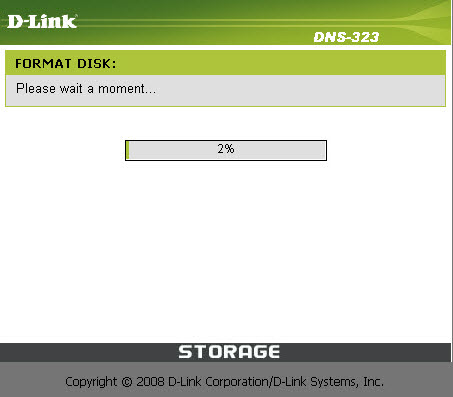
4.你確定要格式化嗎?如果硬碟有資料須要先備份喔!按下確定就可以開始了
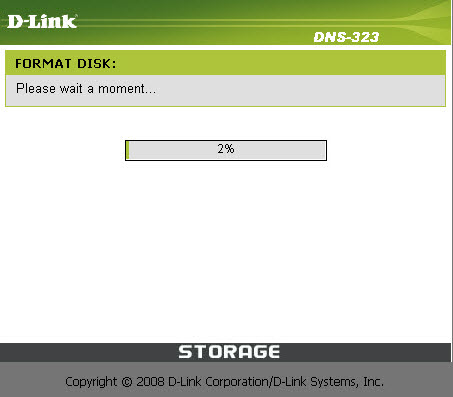
5. 硬碟格式化中
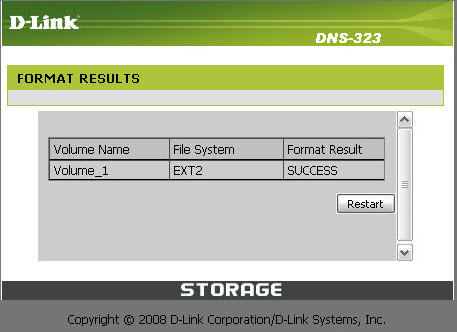
6.格式化成功,接著需要重開NAS-323請按下Restat
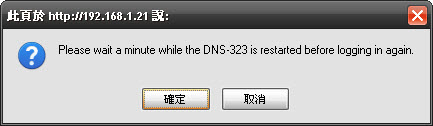
7. 請給NAS-323一些時間,雖然它不會給你全世界
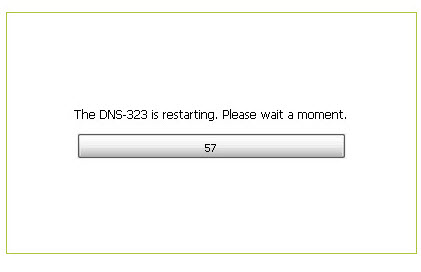
8. 1分鐘的重開
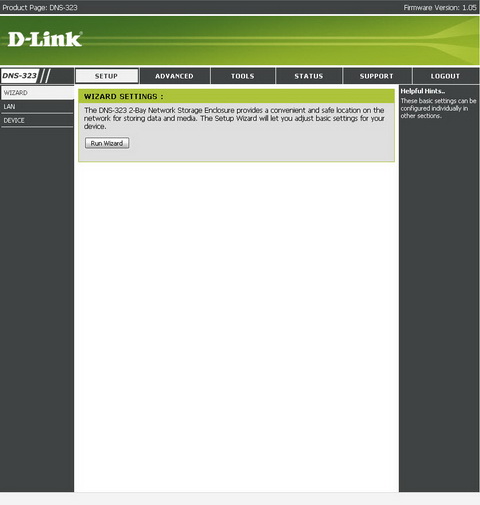
9. 重開後,你可能需要設定admin的密碼,與一些時區、區域網路的設定,進入後按下Run Wizard的按鈕
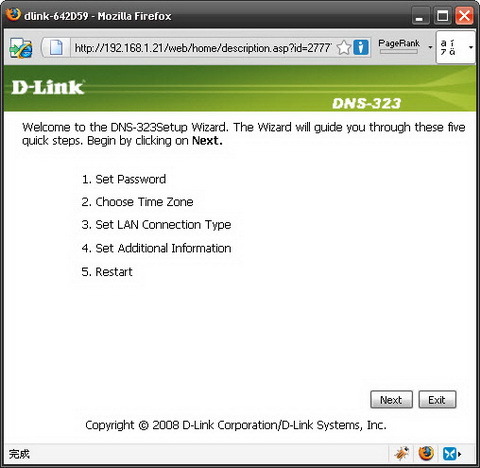
10.
設定密碼
設定時間
設定區域網路固定IP或者由DHCP指派
設定DNS-323的網路群組與連線名稱
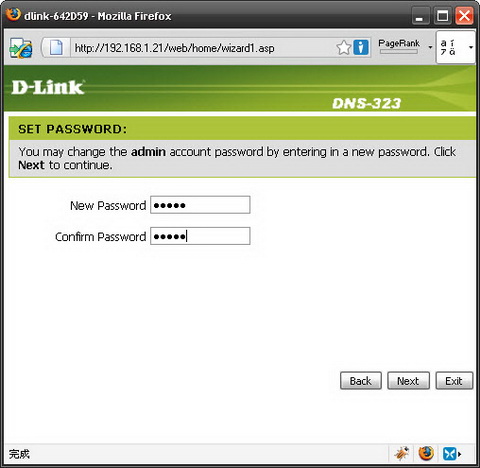
11. 輸入新密碼,並且在重複輸入一次之後按下Next
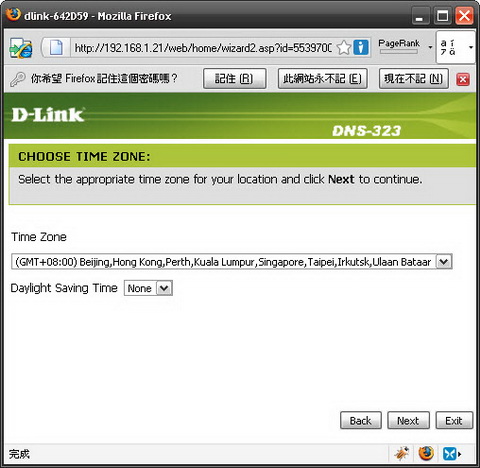
12.設定時區(GMT+08:00)
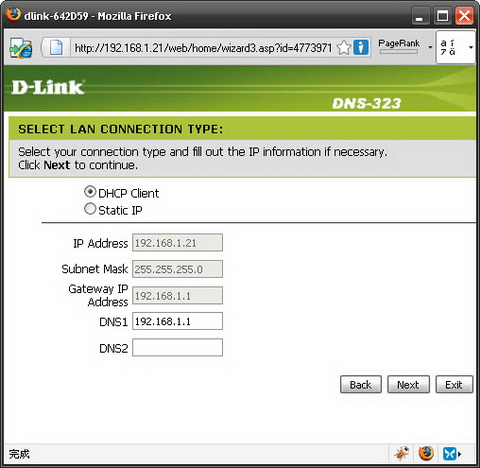
13.設定固定IP或者由DHCP指派,建議設定固定IP會比較方便
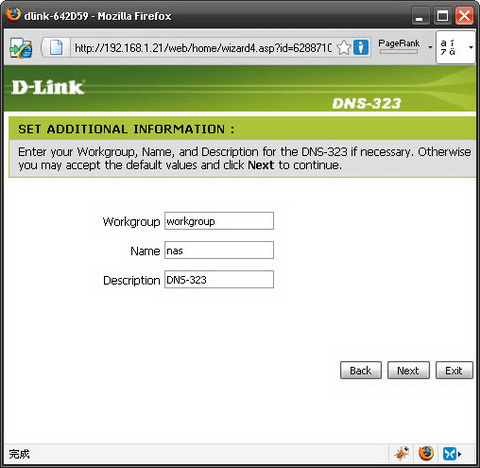
14. 設定工作群組與名稱
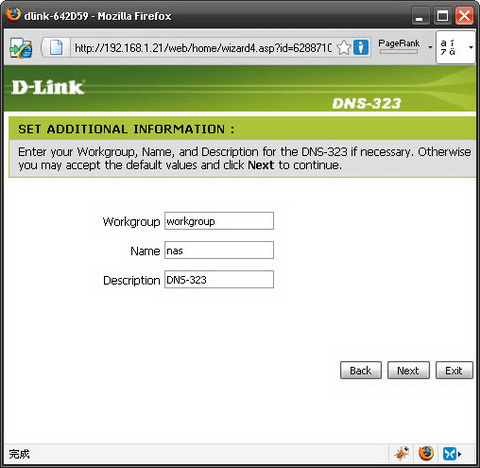
15. 接著要從開DNS-323按下Restart
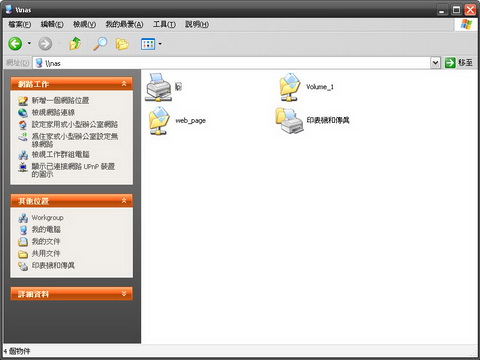
16. 透過\\name就可以進入DNS-323分享的網路硬碟,像我是輸入\\nas就可以了
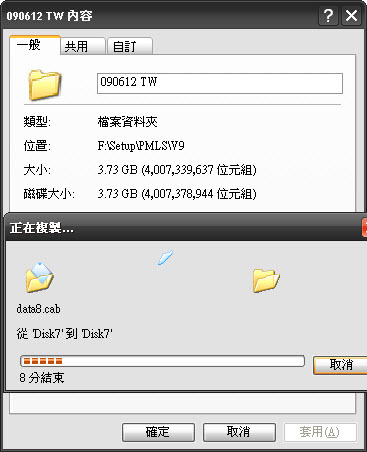
17.我複製約4G的檔案到DNS-323上
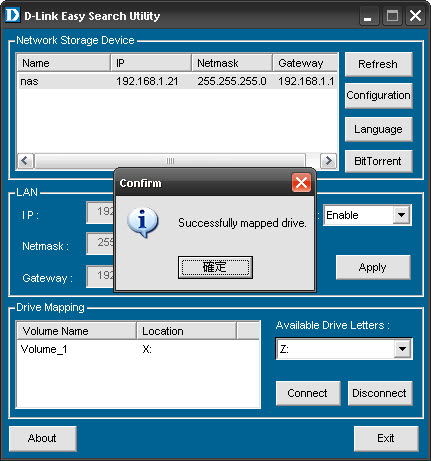
18.你可以透過簡易搜尋程式中提供的,網路硬碟掛載的功能,在你電腦中掛載DNS-323網路硬碟
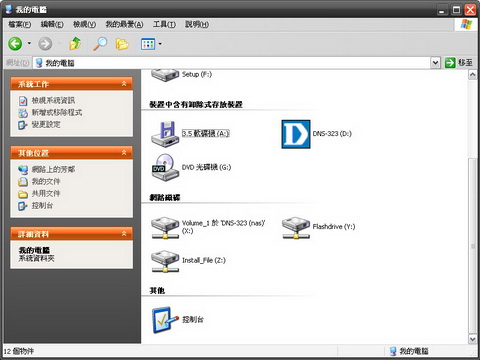
19. 你可以透過簡易搜尋程式中提供的,網路硬碟掛載的功能,在你電腦中掛載DNS-323網路硬碟 像我掛載網路硬碟就是Volume_1 於’DNS-323(nas)’
第一次使用這NAS網路儲存伺服器,所以我花了滿多時間再研究的,而重簡易搜尋器來看,D-Link很像把復雜的設定簡單化,D-Link真的滿用心的。這台DNS-323除了當作網路硬碟之外,它還可以當作FTP伺服器來分享檔案,也可以用DNS-323來下載BT的檔案(待測試,之後會再寫出來)。
而DNS-323的網頁設計得還滿清楚的,很明確的知道要做些什麼,而缺點是只有英文介面(支援中文的檔案名稱喔),接著需要去更新DNS-323的韌體與測試BT下載了。今天的開箱就到這裡,如果對DNS-323有興趣的朋友可要隨時收看喔!
文章出處: DNS-323網路儲存伺服器(NAS)開箱與簡單設定
作者: Sinchen
mobile 01 網站:
DNS-323網路儲存伺服器(NAS)開箱與簡單設定


 留言列表
留言列表


