D-Link 駐站作家: 文/ 圖: 阿正老師
對於常出外旅行的使用者來說,常會遇到需要分享網路的狀況,將有線或無線的網路分享給多台筆電、手機或平板電腦使用,這時候如果隨身攜帶一顆D-Link最新的迷你無線路由器DIR-505就能輕鬆搞定!
它除了可以插上一般的網路線變成一台無線路由器之外,也能當成一般的無線基地台(也就是無線AP),遇到無線網路訊號太弱的地點,DIR-505還能變成一台中繼器,加強原本的無線訊號。如果是需要帳號密碼來登入的無線環境(如Wi-Fly、TPE-Free、7-WiFi…),DIR-505也能變成無線熱點,讓其他無線裝置也能透過它來共享無線網路喔~
另外DIR-505還能插上USB隨身碟或硬碟,將你的檔案、照片、影片或是音樂分享給其他筆電或手機,D-Link還提供Android跟iOS版的免費App—SharePort Mobile,如此一來即使用手機或平板也能輕鬆讀取USB裝置裡面的資料,相當方便。

DIR-505開箱
這台DIR-505的外盒相當小,全名為「多功能迷你無線路由器」,D-Link還特別幫它取了個「雲旅機」的別名,意思大概是能讓你邊旅行邊享受雲端服務的樂趣。

外盒的背面有簡單的功能介紹及功能的示意圖。

拆開包裝後,可看到DIR-505的體積相當輕巧,只比一般的變壓器大上一些而已,而且直接將變壓器跟插頭做在機身裡面,不用另外接變壓器或電線。

裡面除了有保證書、說明書、網路線之外,還附上了一張基地台SSID跟密碼的小卡片,讓你插上DIR-505之後能直接用該組密碼來連線到機器。

機器的正面如下圖,機身的前方就是一個插頭,直接插上100~240V的電源插座即可使用。

機身另一面是WPS加密按鈕,背面有個小孔則是指示燈號(紅燈表示開機中、綠燈表示正常運作中)。

DIR-505的上方是無線模式切換開關,一共有「Router/AP」、「Repeater」及「Wi-Fi Hotspot」等三段可選擇。

機器的底部有一個10/100mbps的RJ-45網路插座、USB插槽及一個RESET重置按鈕。

DIR-505的三種「變身」模式
剛剛看到了DIR-505機身上面有「Router/AP」、「Repeater」及「Wi-Fi Hotspot」三段開關可切換,「Router/AP」就是無線路由器及無線基地台模式,可以在機身的網路孔插上一般的網路線(例如辦公室、學校教室、旅館只有網路插座沒有無線基地台時),把有線網路變成無線網路訊號分享給筆電、手機或平板來使用。
無線AP與無線路由器的差別在無線AP是不會配發IP位址,也不會做網路位址的轉換(NAT),IP位址由該網路環境下的路由器或DHCP伺服器來配發。無線路由器模式則會配發自己的一組私有IP(預設為192.168.0.x),並會做NAT轉換,通常是接在家中的網路數據機來使用。
而「Repeater」則是「中繼器」模式,可以加強原本的網路訊號。例如家中、辦公室、旅館原本就有無線基地台,但是因為無線訊號不夠強造成收訊的死角,這時候就可以用DIR-505的Repeater模式,將減弱的訊號加以增強,讓無線網路的覆蓋率更廣。
另一個是「Wi-Fi Hotspot」無線熱點模式,可以用在外面需要網路認證的無線網路環境中,如常見的中華電信WiFly、7-WiFi或台北市的TPE-Free,可以不用給別人知道你的帳號密碼,用DIR-505分享網路訊號給附近的朋友、同事來使用。
接著介紹這三大模式的功能:
1.Router/AP
無線路由器及無線基地台模式主要是用在只有網路線,沒有無線基地台的地方,只要將DIR-505插電並接上網路線,就可將網路變成無線輕鬆分享給多名使用者來上網。

無線路由器模式的設定相當簡單,只要先找到DIR-505的SSID並連線(SSID跟密碼都印在隨機附的卡片上),再用瀏覽器打開192.168.0.1的網址,就可以進入DIR-505的管理後台,只要照著裡面的「設定精靈」逐步來設定即可。
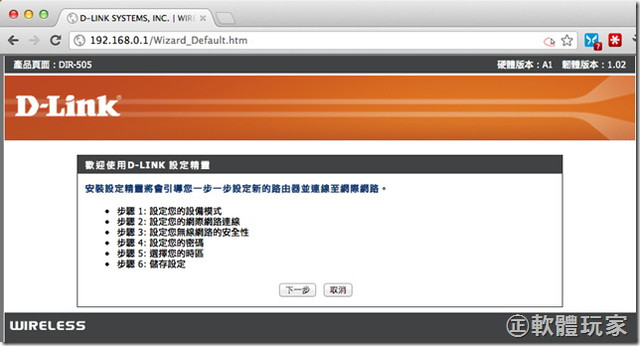
設定的過程中可選擇「路由器」或「AP」兩種模式,要是你原本的有線網路本身就會自動配發IP位址,選擇「AP」模式即可。如果是要接在家中的數據機(Modem)來使用,需要輸入帳號密碼來撥接上網,則需選擇「路由器」模式。
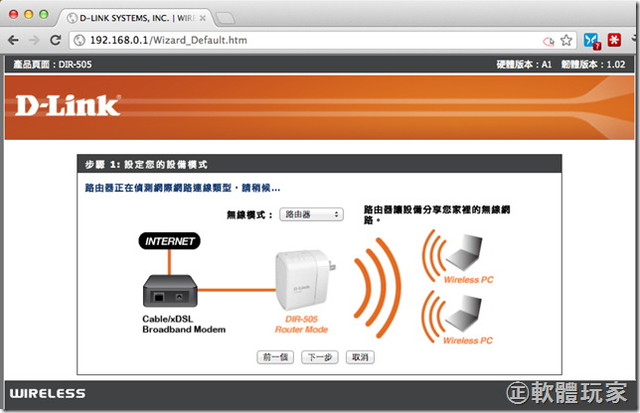
當然你也可以自行修改無線網路基地台的名稱及密碼,設定後原本卡片上印的那組SSID跟密碼就不需要了。
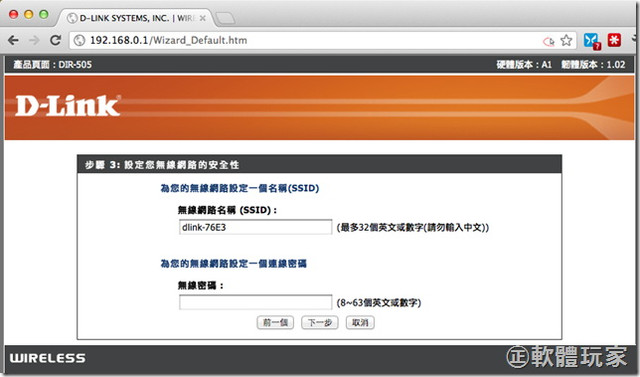
DIR-505體積雖小,但是功能卻一點也不含糊,一般路由器該有的功能DIR-505也都一應俱全,例如虛擬伺服器、防火牆、網路過濾、MAC位址過濾、UPNP、DMZ…等功能。
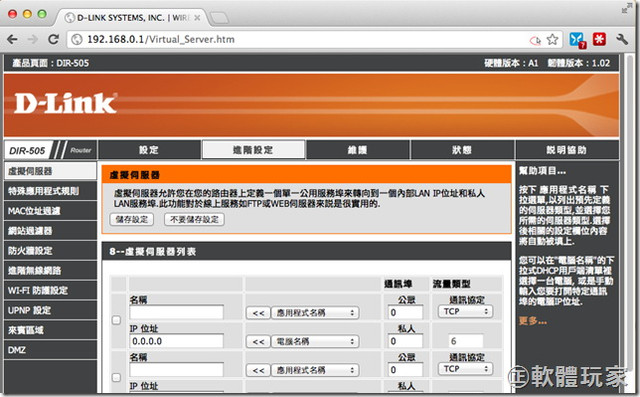
※後面介紹的檔案分享功能,僅在「Router/AP」模式才能使用。
2.中繼器(Repeater)模式
中繼器模式(或稱「無線訊號延伸模式」)主要的用途就是讓原本訊號不強的無線路由器或無線AP,藉由DIR-505的中繼器模式讓無線訊號加以延伸,使得無線訊號的涵蓋範圍更大,不用讓筆電、手機或平板因訊號不強得遷就基地台的位置。
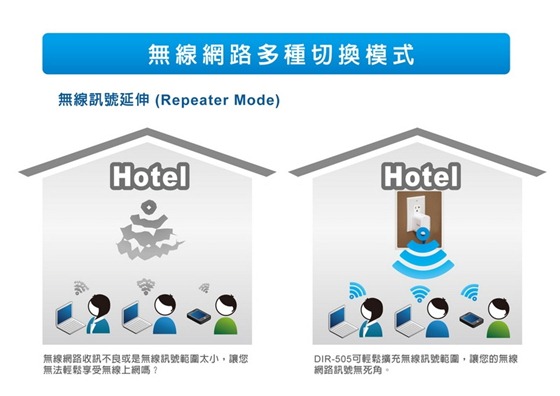
將DIR-505上面的開關切到Repeater模式再插上電之後,先連上DIR-505並用瀏覽器打開192.168.0.1的網站,此時進入的管理界面就是中繼器的界面了,建議一樣使用裡面的設定精靈來進行設定。
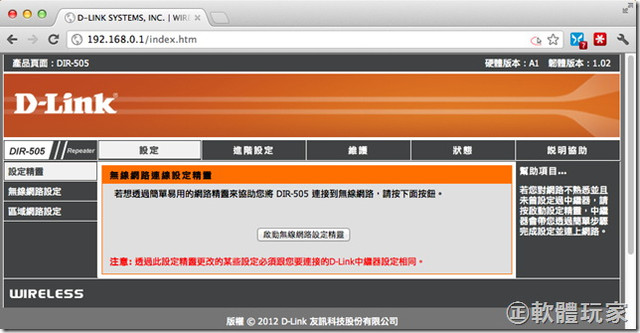
設定的過程中需要選擇一台原本要連線的基地台(如下圖),選擇後輸入該基地台的無線密碼後,即可完成設定。
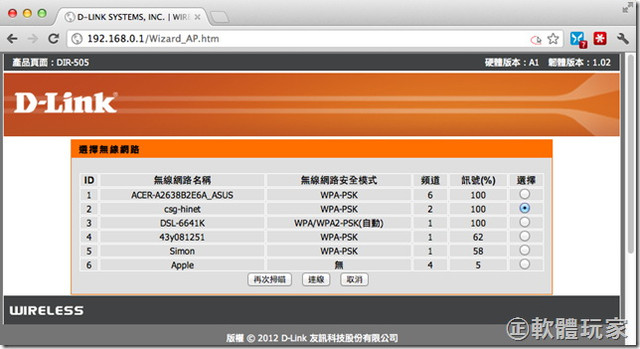
設定完成並重新開機後,此時你的筆電或手機就看不到DIR-505的SSID了,因為DIR-505的中繼器模式會將它的SSID設成跟原本AP的SSID一樣,因此官方建議最好用原本電腦無線網卡的程式來進行連線,否則Windows內建的無線網路管理程式只會看到一個SSID。
下圖是阿正老師用手機上的「Wifi分析儀」軟體來查看無線訊號,可發現同樣叫「csg-hinet」的基地台有兩個,下面訊號較強的那個就是DIR-505當成中繼器之後顯示的SSID。
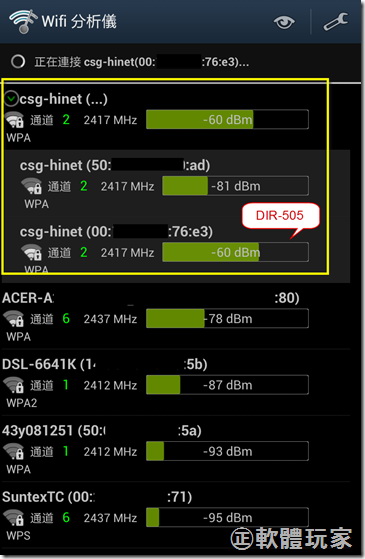
3.Wi-Fi Hotspot模式
現在不論是在便利商店、速食店、咖啡廳,或是台北市的公眾區免費無線上網,都只要一組帳號密碼就可以無線上網。如果你周遭也有朋友想上網卻無帳號時,可以打開DIR-505雲旅機,先上無線裝置都連結上後,其中一台無線裝置先設定DIR-505抓取公共Wi-Fi熱點無線名稱,再用瀏覽器來進行公共熱點的帳戶驗證,當驗證通過之後就可以讓附近的好友們使用同一個公共熱點帳號一起上網啦~
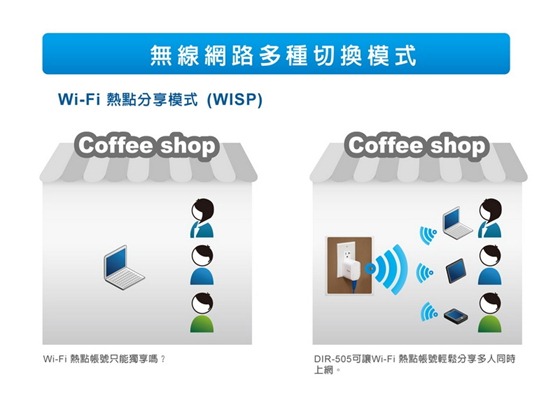
DIR-505的無線熱點模式操作方式跟中繼器模式差不多,差在熱點模式可以選擇SSID名稱是否要跟原本共用WiFi基地台的SSID名稱相同,設定完成並重新機之後,用其中一台裝置進行驗證即可讓接上雲旅機的裝置統統上網。
檔案分享
檔案分享功能可說是DIR-505的一大特點,只要在DIR-505的Router/AP模式下,插上USB隨身碟,就能將裡面的檔案分享給連上雲旅機的其他使用者喔!
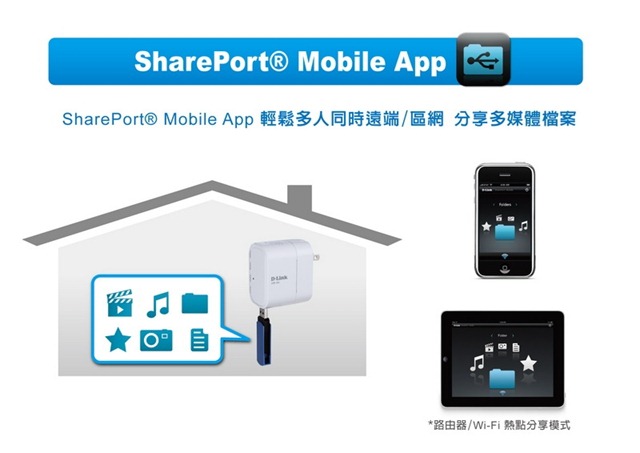
只要從管理後台點選「設定」→「儲存空間」,將「開啟通訊埠網頁存取」打勾,然後建立要連線的使用者帳號及密碼,並設定他的權限(讀/寫或唯讀)及存取路徑(要開放USB裝置裡面的哪個資料夾給他存取),設定完成後連上雲旅機的筆電、手機或平板只要用瀏覽器打開http://192.168.0.1:8181/ 即可進入分享的頁面。
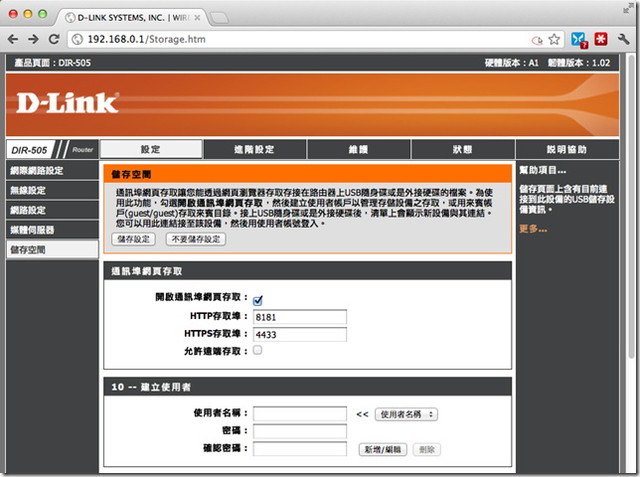
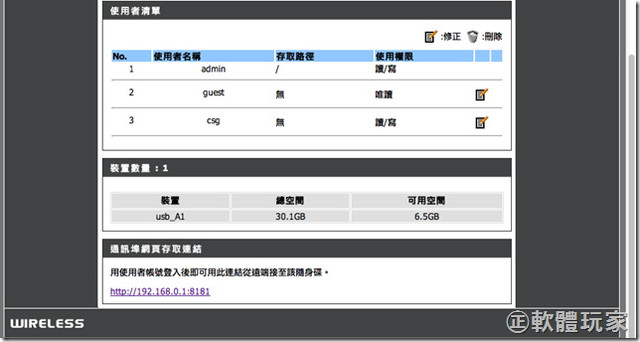
先用你剛才建立的使用者帳號來登入檔案存取界面。
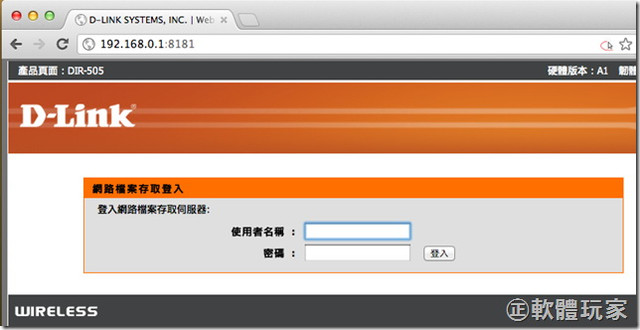
登入後就可看到整個界面採用行動網頁的設計,界面相當簡單,DIR-505會將要分享的檔案分成音樂、照片、電影及文件四大類,點一下該類別即可看到裡面的內容。
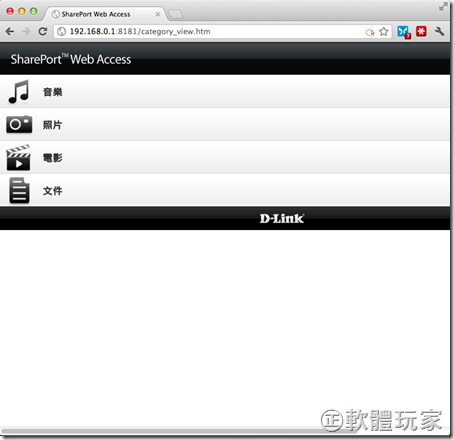
以「照片」為例,除了能上下捲動瀏覽檔案之外,也可從上方的搜尋欄位輸入關鍵字來搜尋檔案。
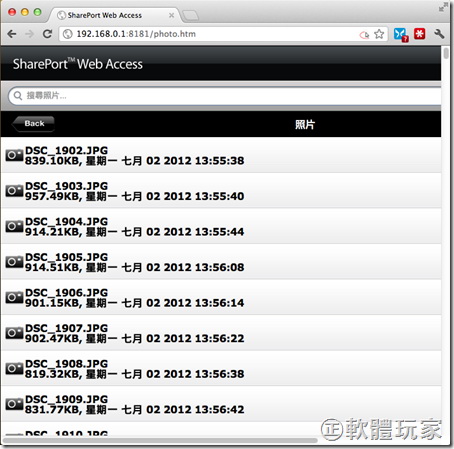
只要點選檔案名稱,即可直接在瀏覽器中觀看檔案的內容。
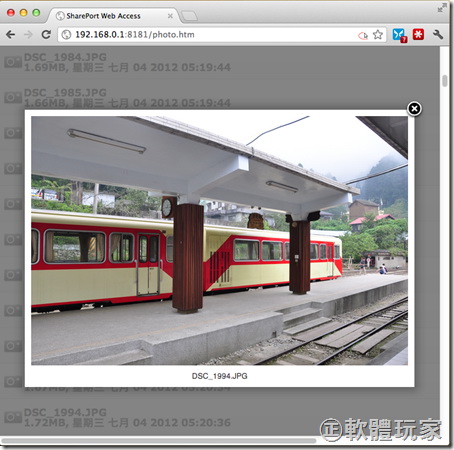
另外D-Link也推出了免費的檔案分享App—「SharPort Mobile」,Android使用者可以從「Google Play商店」、iPhone/iPad的使用者則可以從「App Store」搜尋「SharePort」這個關鍵字來搜尋並下載。
下面以Android版的「SharePort Mobile」App來簡單介紹。
安裝並執行App後的主畫面如左下圖,先按下畫面右上角的齒輪按鈕進行設定,需要設定登入的帳號、密碼、IP位址及通訊埠,完成後按下〔套用〕按鈕就會開始連線。
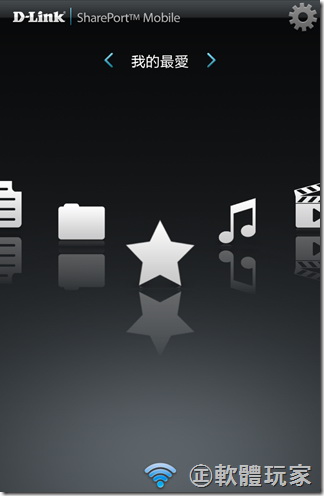
連線後就可滑動主畫面中間的圖示,有我的最愛、音樂、影片、文件、檔案夾…等功能。按下「檔案夾」可看到隨身碟中的資料夾結構,將裡面的檔案下載到手機中來閱讀或播放;如果選擇了「音樂」,就會看到所有隨身碟中的音樂檔,讓你的手機變成多媒體播放器!
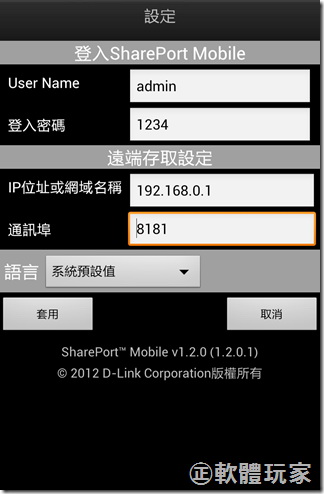
結語
隨著無線網路裝置的普及,不論是電腦、手機、平板、甚至連數位相機都越來越依賴無線網路,如果到了沒有無線網路、或是無線訊號不佳的地方,這時候就需要一台無線網路分享器了。一般的分享器除了體積大,還得接上一顆變壓器,攜帶相當不方便,而D-Link這台DIR-505雲旅機的優點就在於體積小,而且可做多種模式的切換,甚至還提供了行動版App可以存取USB裝置裡面的檔案,算是一台相當實用的機器,以一千出頭的價位來說,算是一台經濟實惠又多功能的行動無線分享器,相當推薦給常出門在外的使用者來使用。
對於常出外旅行的使用者來說,常會遇到需要分享網路的狀況,將有線或無線的網路分享給多台筆電、手機或平板電腦使用,這時候如果隨身攜帶一顆D-Link最新的迷你無線路由器DIR-505就能輕鬆搞定!
它除了可以插上一般的網路線變成一台無線路由器之外,也能當成一般的無線基地台(也就是無線AP),遇到無線網路訊號太弱的地點,DIR-505還能變成一台中繼器,加強原本的無線訊號。如果是需要帳號密碼來登入的無線環境(如Wi-Fly、TPE-Free、7-WiFi…),DIR-505也能變成無線熱點,讓其他無線裝置也能透過它來共享無線網路喔~
另外DIR-505還能插上USB隨身碟或硬碟,將你的檔案、照片、影片或是音樂分享給其他筆電或手機,D-Link還提供Android跟iOS版的免費App—SharePort Mobile,如此一來即使用手機或平板也能輕鬆讀取USB裝置裡面的資料,相當方便。

DIR-505開箱
這台DIR-505的外盒相當小,全名為「多功能迷你無線路由器」,D-Link還特別幫它取了個「雲旅機」的別名,意思大概是能讓你邊旅行邊享受雲端服務的樂趣。

外盒的背面有簡單的功能介紹及功能的示意圖。

拆開包裝後,可看到DIR-505的體積相當輕巧,只比一般的變壓器大上一些而已,而且直接將變壓器跟插頭做在機身裡面,不用另外接變壓器或電線。

裡面除了有保證書、說明書、網路線之外,還附上了一張基地台SSID跟密碼的小卡片,讓你插上DIR-505之後能直接用該組密碼來連線到機器。

機器的正面如下圖,機身的前方就是一個插頭,直接插上100~240V的電源插座即可使用。

機身另一面是WPS加密按鈕,背面有個小孔則是指示燈號(紅燈表示開機中、綠燈表示正常運作中)。

DIR-505的上方是無線模式切換開關,一共有「Router/AP」、「Repeater」及「Wi-Fi Hotspot」等三段可選擇。

機器的底部有一個10/100mbps的RJ-45網路插座、USB插槽及一個RESET重置按鈕。

DIR-505的三種「變身」模式
剛剛看到了DIR-505機身上面有「Router/AP」、「Repeater」及「Wi-Fi Hotspot」三段開關可切換,「Router/AP」就是無線路由器及無線基地台模式,可以在機身的網路孔插上一般的網路線(例如辦公室、學校教室、旅館只有網路插座沒有無線基地台時),把有線網路變成無線網路訊號分享給筆電、手機或平板來使用。
無線AP與無線路由器的差別在無線AP是不會配發IP位址,也不會做網路位址的轉換(NAT),IP位址由該網路環境下的路由器或DHCP伺服器來配發。無線路由器模式則會配發自己的一組私有IP(預設為192.168.0.x),並會做NAT轉換,通常是接在家中的網路數據機來使用。
而「Repeater」則是「中繼器」模式,可以加強原本的網路訊號。例如家中、辦公室、旅館原本就有無線基地台,但是因為無線訊號不夠強造成收訊的死角,這時候就可以用DIR-505的Repeater模式,將減弱的訊號加以增強,讓無線網路的覆蓋率更廣。
另一個是「Wi-Fi Hotspot」無線熱點模式,可以用在外面需要網路認證的無線網路環境中,如常見的中華電信WiFly、7-WiFi或台北市的TPE-Free,可以不用給別人知道你的帳號密碼,用DIR-505分享網路訊號給附近的朋友、同事來使用。
接著介紹這三大模式的功能:
1.Router/AP
無線路由器及無線基地台模式主要是用在只有網路線,沒有無線基地台的地方,只要將DIR-505插電並接上網路線,就可將網路變成無線輕鬆分享給多名使用者來上網。

無線路由器模式的設定相當簡單,只要先找到DIR-505的SSID並連線(SSID跟密碼都印在隨機附的卡片上),再用瀏覽器打開192.168.0.1的網址,就可以進入DIR-505的管理後台,只要照著裡面的「設定精靈」逐步來設定即可。
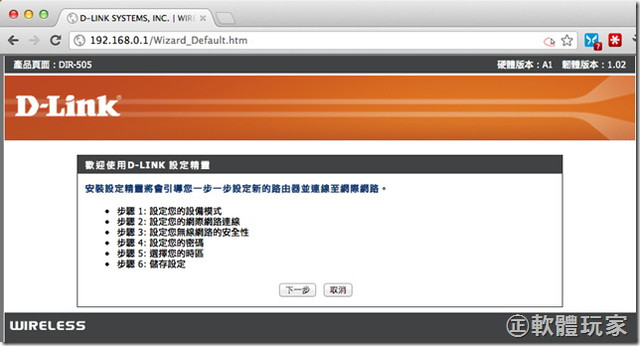
設定的過程中可選擇「路由器」或「AP」兩種模式,要是你原本的有線網路本身就會自動配發IP位址,選擇「AP」模式即可。如果是要接在家中的數據機(Modem)來使用,需要輸入帳號密碼來撥接上網,則需選擇「路由器」模式。
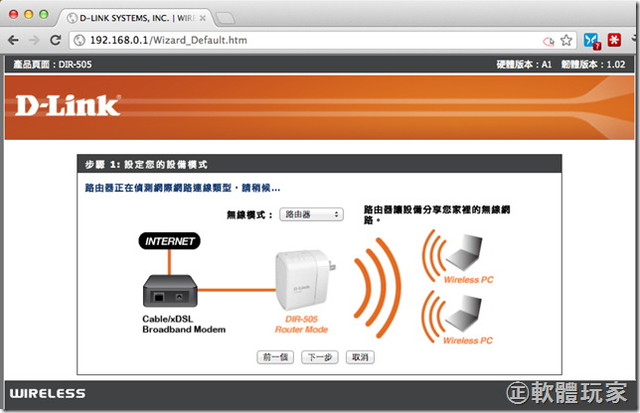
當然你也可以自行修改無線網路基地台的名稱及密碼,設定後原本卡片上印的那組SSID跟密碼就不需要了。
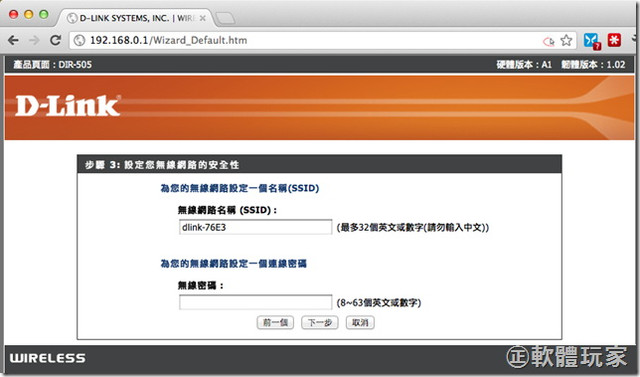
DIR-505體積雖小,但是功能卻一點也不含糊,一般路由器該有的功能DIR-505也都一應俱全,例如虛擬伺服器、防火牆、網路過濾、MAC位址過濾、UPNP、DMZ…等功能。
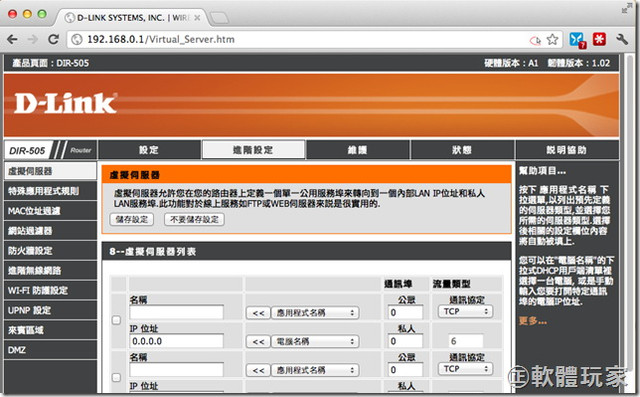
※後面介紹的檔案分享功能,僅在「Router/AP」模式才能使用。
2.中繼器(Repeater)模式
中繼器模式(或稱「無線訊號延伸模式」)主要的用途就是讓原本訊號不強的無線路由器或無線AP,藉由DIR-505的中繼器模式讓無線訊號加以延伸,使得無線訊號的涵蓋範圍更大,不用讓筆電、手機或平板因訊號不強得遷就基地台的位置。
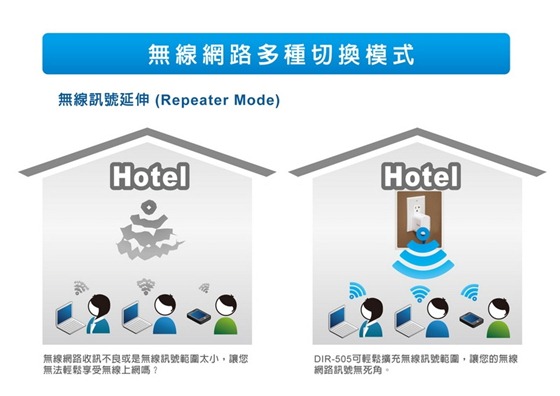
將DIR-505上面的開關切到Repeater模式再插上電之後,先連上DIR-505並用瀏覽器打開192.168.0.1的網站,此時進入的管理界面就是中繼器的界面了,建議一樣使用裡面的設定精靈來進行設定。
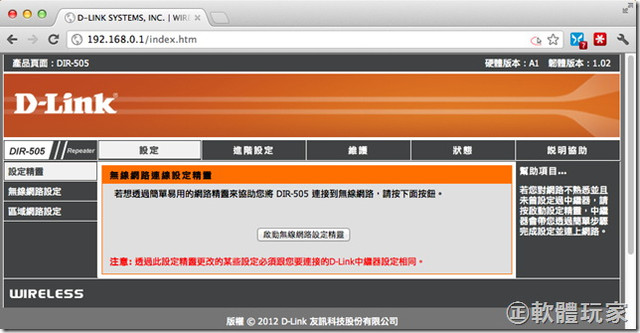
設定的過程中需要選擇一台原本要連線的基地台(如下圖),選擇後輸入該基地台的無線密碼後,即可完成設定。
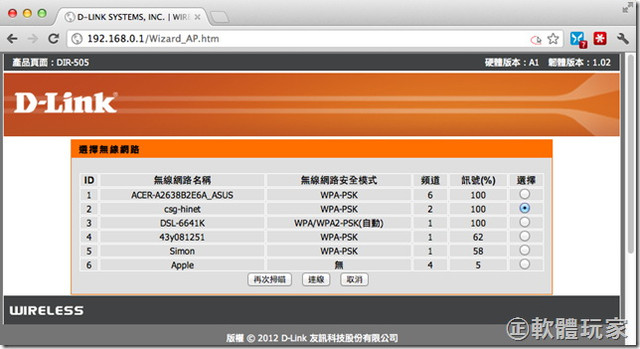
設定完成並重新開機後,此時你的筆電或手機就看不到DIR-505的SSID了,因為DIR-505的中繼器模式會將它的SSID設成跟原本AP的SSID一樣,因此官方建議最好用原本電腦無線網卡的程式來進行連線,否則Windows內建的無線網路管理程式只會看到一個SSID。
下圖是阿正老師用手機上的「Wifi分析儀」軟體來查看無線訊號,可發現同樣叫「csg-hinet」的基地台有兩個,下面訊號較強的那個就是DIR-505當成中繼器之後顯示的SSID。
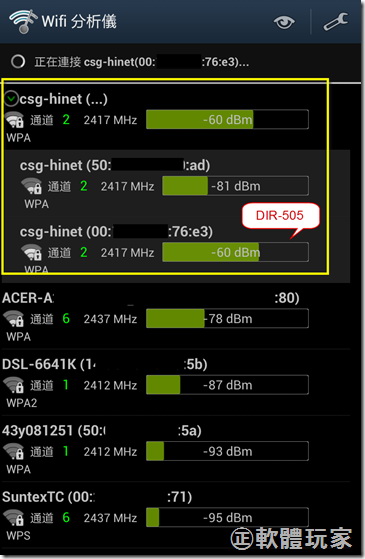
3.Wi-Fi Hotspot模式
現在不論是在便利商店、速食店、咖啡廳,或是台北市的公眾區免費無線上網,都只要一組帳號密碼就可以無線上網。如果你周遭也有朋友想上網卻無帳號時,可以打開DIR-505雲旅機,先上無線裝置都連結上後,其中一台無線裝置先設定DIR-505抓取公共Wi-Fi熱點無線名稱,再用瀏覽器來進行公共熱點的帳戶驗證,當驗證通過之後就可以讓附近的好友們使用同一個公共熱點帳號一起上網啦~
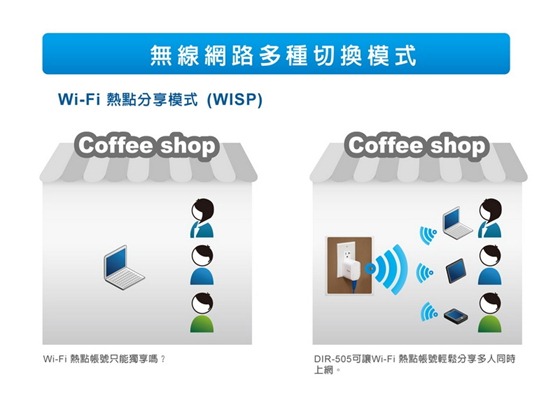
DIR-505的無線熱點模式操作方式跟中繼器模式差不多,差在熱點模式可以選擇SSID名稱是否要跟原本共用WiFi基地台的SSID名稱相同,設定完成並重新機之後,用其中一台裝置進行驗證即可讓接上雲旅機的裝置統統上網。
檔案分享
檔案分享功能可說是DIR-505的一大特點,只要在DIR-505的Router/AP模式下,插上USB隨身碟,就能將裡面的檔案分享給連上雲旅機的其他使用者喔!
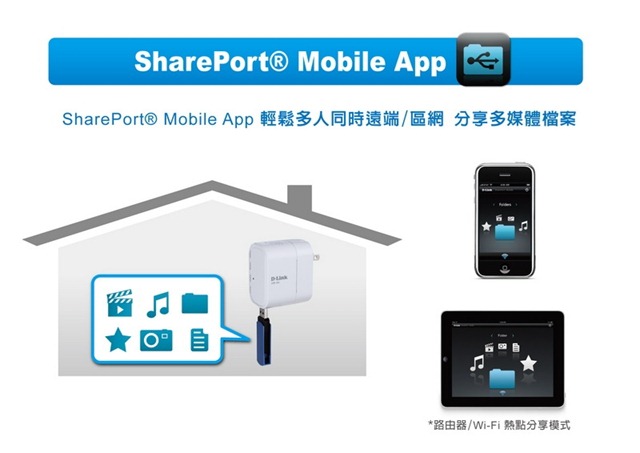
只要從管理後台點選「設定」→「儲存空間」,將「開啟通訊埠網頁存取」打勾,然後建立要連線的使用者帳號及密碼,並設定他的權限(讀/寫或唯讀)及存取路徑(要開放USB裝置裡面的哪個資料夾給他存取),設定完成後連上雲旅機的筆電、手機或平板只要用瀏覽器打開http://192.168.0.1:8181/ 即可進入分享的頁面。
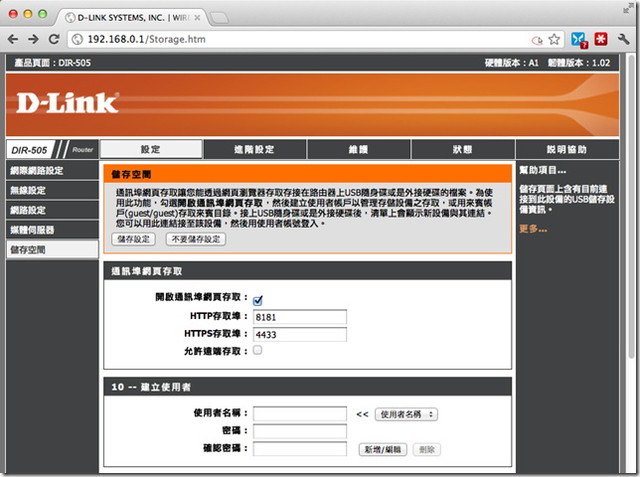
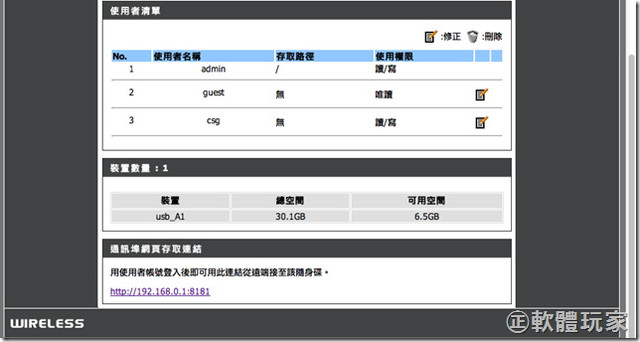
先用你剛才建立的使用者帳號來登入檔案存取界面。
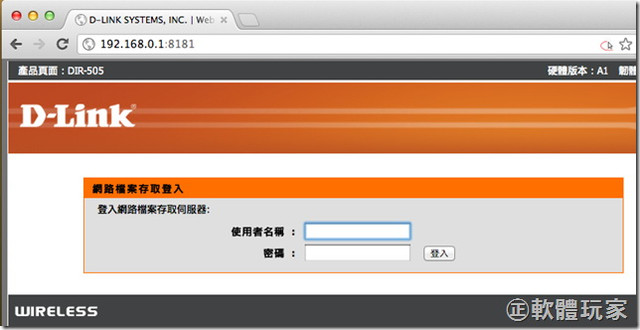
登入後就可看到整個界面採用行動網頁的設計,界面相當簡單,DIR-505會將要分享的檔案分成音樂、照片、電影及文件四大類,點一下該類別即可看到裡面的內容。
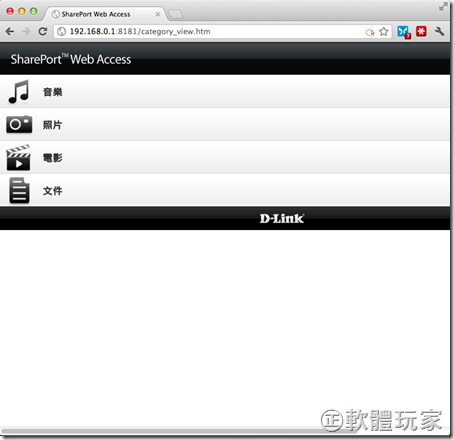
以「照片」為例,除了能上下捲動瀏覽檔案之外,也可從上方的搜尋欄位輸入關鍵字來搜尋檔案。
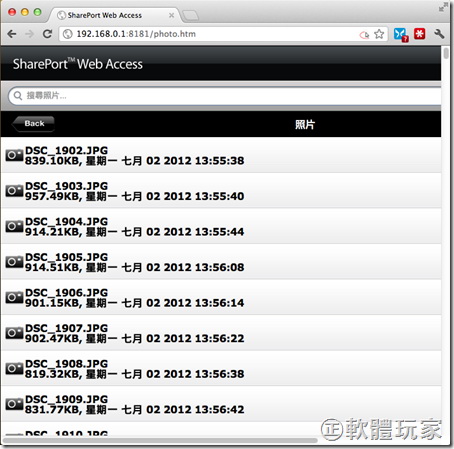
只要點選檔案名稱,即可直接在瀏覽器中觀看檔案的內容。
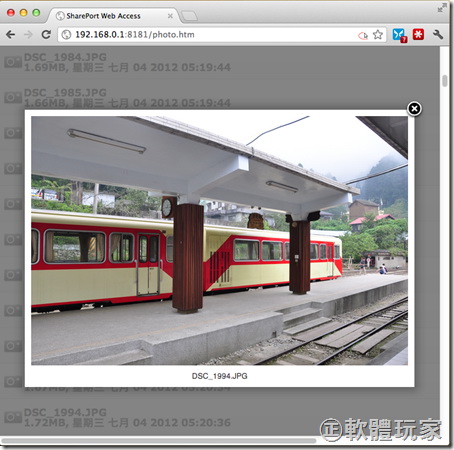
另外D-Link也推出了免費的檔案分享App—「SharPort Mobile」,Android使用者可以從「Google Play商店」、iPhone/iPad的使用者則可以從「App Store」搜尋「SharePort」這個關鍵字來搜尋並下載。
下面以Android版的「SharePort Mobile」App來簡單介紹。
安裝並執行App後的主畫面如左下圖,先按下畫面右上角的齒輪按鈕進行設定,需要設定登入的帳號、密碼、IP位址及通訊埠,完成後按下〔套用〕按鈕就會開始連線。
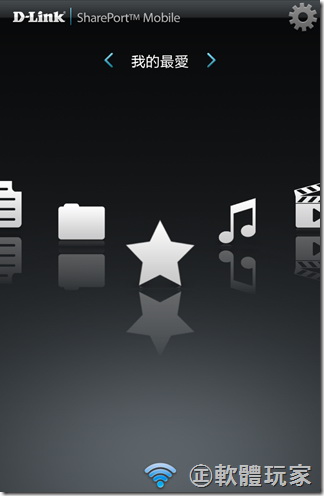
連線後就可滑動主畫面中間的圖示,有我的最愛、音樂、影片、文件、檔案夾…等功能。按下「檔案夾」可看到隨身碟中的資料夾結構,將裡面的檔案下載到手機中來閱讀或播放;如果選擇了「音樂」,就會看到所有隨身碟中的音樂檔,讓你的手機變成多媒體播放器!
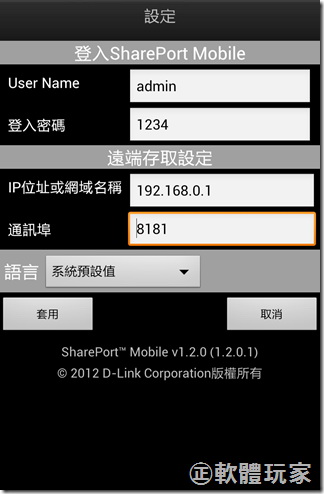
結語
隨著無線網路裝置的普及,不論是電腦、手機、平板、甚至連數位相機都越來越依賴無線網路,如果到了沒有無線網路、或是無線訊號不佳的地方,這時候就需要一台無線網路分享器了。一般的分享器除了體積大,還得接上一顆變壓器,攜帶相當不方便,而D-Link這台DIR-505雲旅機的優點就在於體積小,而且可做多種模式的切換,甚至還提供了行動版App可以存取USB裝置裡面的檔案,算是一台相當實用的機器,以一千出頭的價位來說,算是一台經濟實惠又多功能的行動無線分享器,相當推薦給常出門在外的使用者來使用。
全站熱搜


 留言列表
留言列表


