close

D-Link 駐站作家: 文/ 圖: 阿正老師
今天阿正老師要開箱的這台設備是D-Link的1-Bay儲存分享中心—DNS-315,裡面可以安裝一顆硬碟,插上網路線就可輕鬆變為你的專屬資料中心,除了可以用來備份資料之外,還能拿來當成家庭的數位娛樂中心及檔案下載中心喔!DNS-315支援了DLNA、iTunes伺服器、BT/FTP/HTTP下載,還可插上USB印表機或外接硬碟分享給家中的其他成員,是一台簡單又實用的儲存裝置,下面這篇就是DNS-315的開箱及功能介紹。
在電費高漲的時代,你還24小時開著電腦抓檔案嗎?想把照片、音樂或影片分享給家中的其他成員或影音裝置,卻還得用USB外接碟拔來拔去複製檔案?
如果你有備份檔案、分享檔案或是下載檔案的需求,那麼建議你該買一台NAS(網路儲存設備)了,NAS的主要用途在於可以更方便地存取檔案(透過有線或無線網路)、備份資料,或是將影音檔案透過家用多媒體播放機、平板電腦或電視來播放,對於有檔案分享需求的家庭或是辦公室來說,NAS可說是一個不可或缺的好幫手。
今天要測試的這台DNS-315是D-Link的入門級NAS產品,雖然只能安裝一顆硬碟,但是它使用了Gigabits(1000Mbps)的網卡,能夠快速複製、分享電腦中的檔案,除了能備份自己電腦中的資料之外,DNS-315還內建了多種功能(像是下載BT、FTP…),而且極為省電,據官方的數據是一般模式耗電不到15W,休眠模式不到5W,但阿正老師實測在一般使用時僅吃約10W,比一顆螺旋省電燈泡還省電喔!
一、產品開箱
1.DNS-315的外箱如下圖,正面可看到這台NAS的名字為「ShareCenter」儲存分享中心,除了標明有3年的維修保固之外,還可看到支援DLNA、內建BT免開電腦的字樣。

2.外盒的背面是產品的介紹、應用架構圖,以及機器背面的插座說明。

3.拆開外盒後可以看到機身的本體,空間大概就比一般的3.5吋外接硬碟盒大一些些而已。

4.裡面的配件除了變壓器、網路線、固定螺絲之外,還有完整的中文安裝手冊及保固卡。

5.DNS-315的機身外面有包覆一層膠膜,上面有張貼紙簡單介紹如何拆開外殼。

6.撕下膠膜後,可看到機身採黑色烤漆,質感相當不錯,機身的正面有三個燈號,分別是電源、硬碟及USB指示燈。

7.機身的背面有電源按鈕、USB裝置複製/卸除按鈕、USB插槽、網路孔及電源插座。

8.拆下機身底部的螺絲,即可輕鬆推開外殼,裡面有一個3.5吋的S-ATA硬碟安裝槽,硬碟的旁邊就是散熱風扇。

9.安裝硬碟相當簡單,只要將S-ATA硬碟推進插槽,再鎖上螺絲就能固定了,固定後再蓋回外殼即可完成安裝。

10.接下來只要插上網路線及變壓器,按下電源按鈕三秒,看到面板的燈號亮起來就表示開機成功囉!

二、系統安裝
在第一次裝入新硬碟時需要進行系統的安裝,安裝過程簡介如下:
1.用同一個網路環境下的電腦,放入隨機附贈的安裝光碟,就會出現「ShareCenter設定精靈」,只要依照畫面指示逐步安裝即可。
備註:如果是使用Windows 作業系統安裝,請先上官網下載最新安裝精靈setup wizard v1.0.0.10 (網址參考如下)
http://www.dlinktw.com.tw/support/download_view_get.asp?sno=EFKFNMBH&RelType=Firmware&ModelSno=IPEIGI&HWsno=CIBCJC

2.裡面有詳細的NAS安裝步驟,只要按〔下一步〕即可參照畫面逐步來進行安裝。
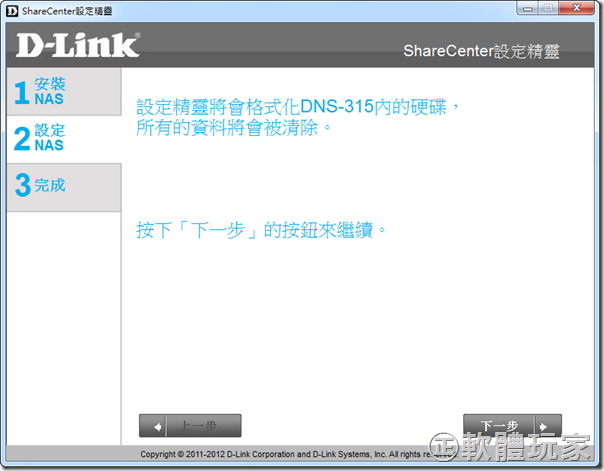
3.當你的NAS已經連上網路之後,在裝置清單中便可看到NAS的名稱及IP位址,點選該裝置並按〔下一步〕按鈕,就可進行系統的安裝了。

4.安裝的過程中會進行硬碟的格式化、IP位址設定、管理密碼設定…等動作,都只要跟著「設定精靈」一個一個步驟去設定就能輕鬆完成。

三、管理後台簡介
DNS-315跟一般的網路設備一樣,可以透過瀏覽器來連進設備的管理後台,以便進行設定及管理,我們只要在瀏覽器的網址打入NAS的IP位址,輸入剛才安裝過程中設定的密碼,即可登入後台,後台的上方將功能分為三大類:「我的最愛」、「應用程式」及「管理」,裡面的各項子功能皆用大型圖示來顯示。

※DNS-315預設並無安裝中文語系,必須先從管理後台的「Management」(管理)→「System Management」(系統管理)的「Language」來安裝中文語系檔(語系檔在光碟中有附,或是到D-Link的官方網站來下載),才能將後台介面變成中文。
一般我們在使用NAS時,都會先新增使用者,如此才能用「網路芳鄰」直接連進NAS來存取檔案。DNS-315提供了簡單的帳號管理介面,只要從「管理」→「帳號管理」→「使用者/群組」→「建立」,就會出現「使用者設定精靈」的視窗,依照畫面的指示步驟就可逐步設定使用者的帳號、密碼、群組、分享權限、容量配額…等資料。

分享完成後,就可從Windows的「開始」→「執行」處(或按下〔Windows鍵〕+〔R〕鍵)輸入兩個反斜線加上這台NAS的名稱或IP位址(如 \\dns315 或 \\192.168.1.11),輸入帳號密碼後就可連上NAS所分享出來的硬碟(Volume_1)了。
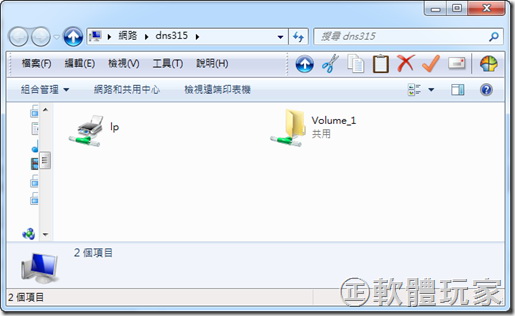
在「應用程式管理」的介面中,可以設定FTP、uPnP AV、iTunes伺服器,方便你分享檔案,如果你是Mac OS的使用者,還可開啟AFP服務讓「Time Machine」備份檔案到NAS中。
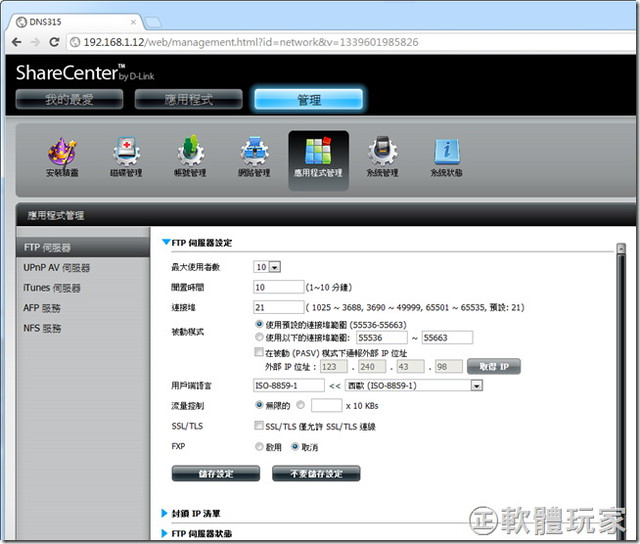
※PS:較高規格的NAS機型(如DNS-325)由於CPU較快且RAM較大,可以安裝額外的應用程式套件(如aMule、Blog、Photo Center…),可參考本站之前文章:《D-Link新雙硬碟陣列系統DNS-325開箱測試(上)》
「磁碟管理」裡面可以進行排程的硬碟掃描,還可用Email來發送測試結果,讓你在硬碟有故障的徵兆出現時,能第一時間發現以便快速備份檔案到其他地方。
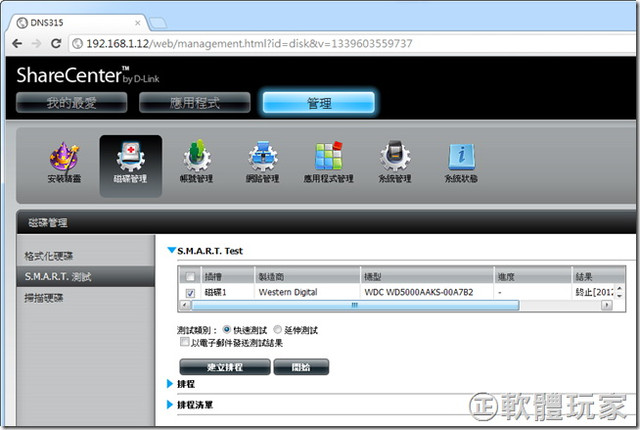
雖然DNS-315已經夠省電了,如果你還想變得更省電,可以到「系統管理」→「電源管理」中來設定硬碟的休眠時間(幾分鐘沒用會自動關閉硬碟),或是設定排程開關電源,
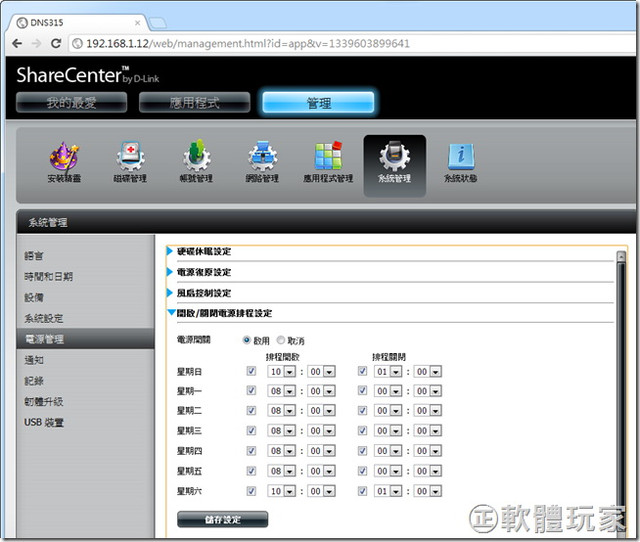
四、應用程式介紹
按下畫面上方的「應用程式」,可看到DNS-315提供了FTP/HTTP下載、遠端備份、本機備份、P2P下載、網頁檔案伺服器及Amazon S3等六項功能。
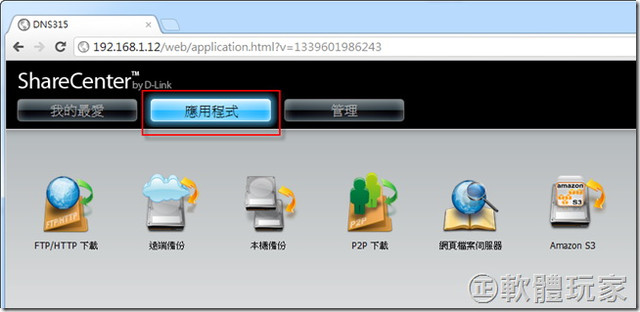
「FTP/HTTP下載」能讓你用NAS來排程下載存放在FTP或HTTP網頁中的檔案,可排程在較少人上網的時段來下載,避免因下載大檔案而吃掉了下載的頻寬。
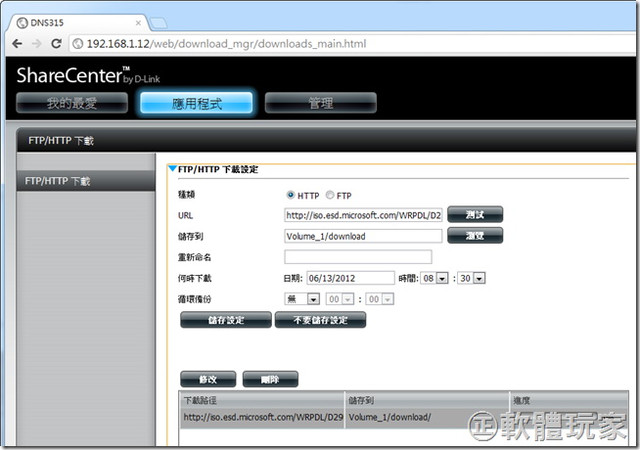
「遠端備份」可以讓你的NAS變成一台備份伺服器,用來備份其他NAS的資料,也可以設定排程將這台NAS裡面的檔案備份到其他NAS或Linux伺服器中,達到「異機備援」或「異地備援」,讓NAS的資料更多一分保障。
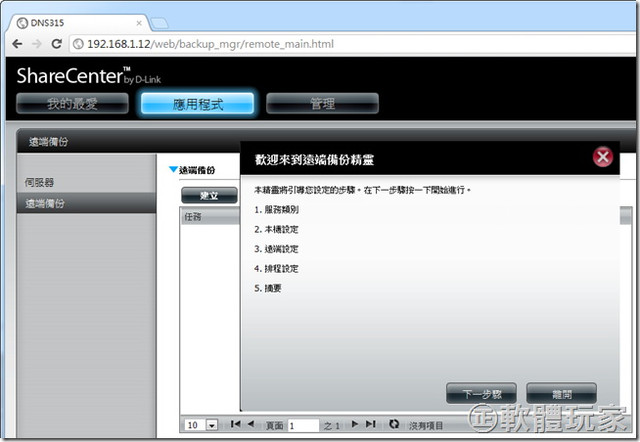
「本機備份」提供了NAS中不同磁區的資料備份(或是備份到其他的NAS),也可啟用Mac OS裡面的Time Machine備份,如果你在DNS-315上插上了USB外接硬碟,則可將NAS的檔案備份到該處。
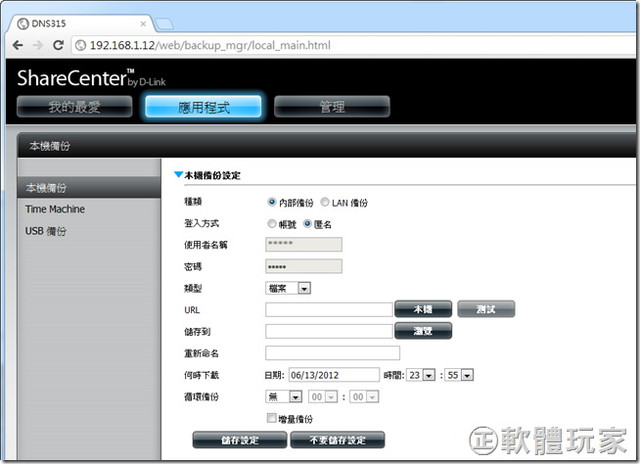
「P2P下載」可說是不少使用者的最愛,DNS-315已經內建了BT功能,可以讓你透過Web介面自行上傳「種子檔」來下載BT,還可設定要下載的時段及最大下載/上傳速度,相當方便喔!
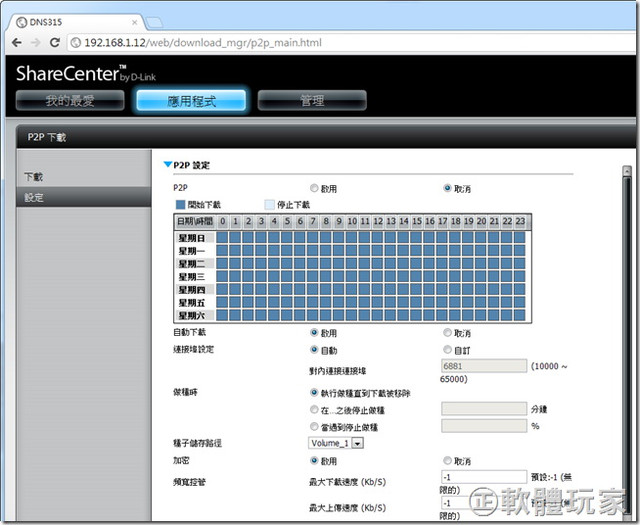
「網頁檔案伺服器」可讓你透過Web介面來管理NAS中的檔案,還可上傳/下載檔案,讓你即使人在外面,也能連回家裡的NAS來存取裡面的檔案。
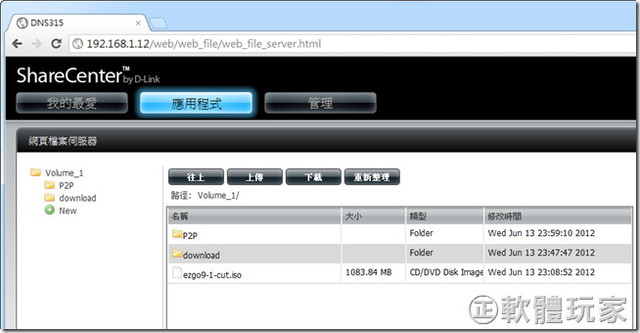
「Amazon S3」是美國亞馬遜公司的一項知名線上儲存服務,如果你有AWS帳號並啟用了S3服務,可以用DNS-315裡面的這項功能來進行檔案的遠端備份。
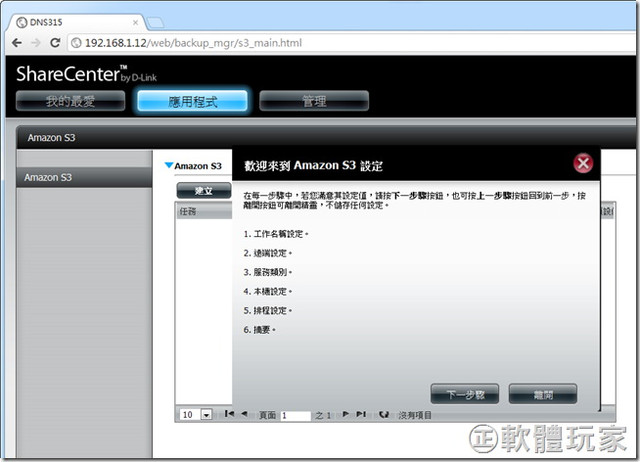
五、檔案同步備份軟體
對於不太熟悉電腦的使用者來說,即使有了NAS也不見得會用來備份檔案,DNS-315的隨機光碟中附贈了一套「ShareCenter Sync」同步備份軟體,你可以利用它來建立備份工作,只要選擇要備份的磁碟機或資料夾,該軟體會自動找到可以使用的NAS,選擇要備份的目的地之後,就可以手動或自動排程備份檔案囉!
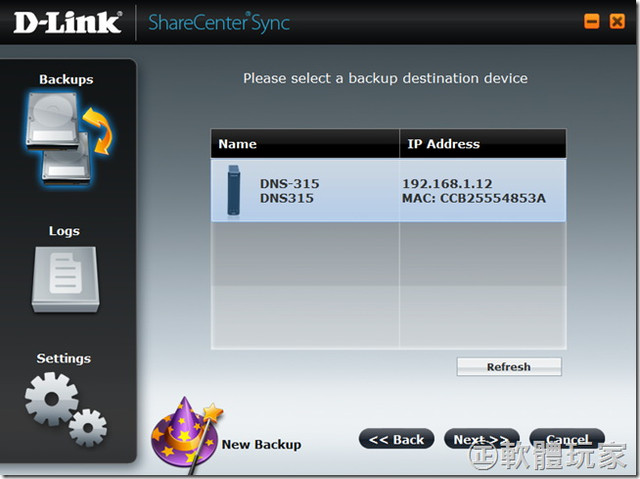
當我們建立好備份任務後,就可開始備份檔案,當你不小心誤刪了檔案,還可利用這套軟體幫你復原回來,讓資料更有保障。
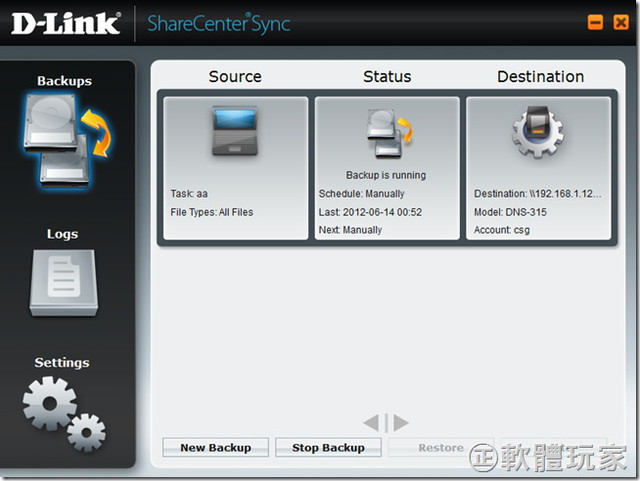
六、傳輸效能實測
現在的網卡都是Gigabits了,只要你使用的是Gigabits的交換器就可以讓電腦跟NAS的檔案傳輸速度變得更快。
下面兩張圖是阿正老師實際測試大檔案複製的結果,使用的是「TeraCopy」這套複製軟體,第一張圖是從DNS-315下載到本機硬碟的傳輸速度,約在每秒40MB上下。
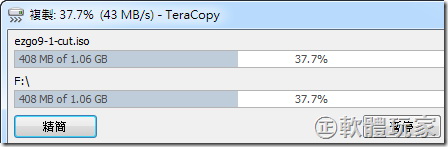
第二張圖則是上傳檔案到DNS-315的速度,約在每秒20MB上下。
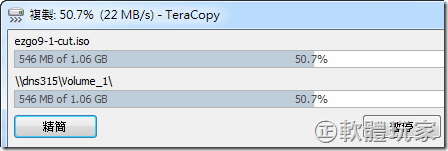
七、DNS-315規格簡介
• 官方網站:http://www.dlinktw.com.tw/product_view.asp?sno=LSMLJL
• 介面:3.5” SATA I/II/III,支援高達3TB硬碟容量、USB 2.0 x 1、10/100/1000Mbps 網路埠
• 硬碟管理:EXT4格式、支援使用者/群組容量配額管理、最多512名使用者、最大Samba連線數64個
• 應用程式:網頁檔案伺服器、FTP 伺服器、WebDAV下載管理、HTTP/FTP 排程下載、P2P排程下載
• 備份管理:電腦備份至NAS管理、本機排程備份、遠端排程備份(Rsync)、支援Apple Time Machine、支援雲端備份 (Amazon S3)、USB 單鍵快速備份(外接硬碟或是外接數位相機)、USB 單鍵備份鈕
• 多媒體串流:具備 DLNA認證、支援 PS3/Xbox360、支援 UPnP AV 檔案 > 4GB、iTunes ServerUSB Port 支援、印表機伺服器、外接硬碟、數位相機(MTP/PTP)
• 耗電量:一般模式: 14.9 W、休眠模式: 4.3W
全站熱搜


 留言列表
留言列表


