D-Link 駐站作家: 文/ 圖: 阿正老師
在前一篇文章中,阿正老師介紹了什麼是雲端科技,以及雲端工作術的「線上行事曆」跟「文件雲端化」兩個部份。今天阿正老師要繼續介紹另外三種好用的雲端工作術,分別是線上檔案儲存、雲端記事、以及書籤/密碼雲端同步,都是我平時工作使用,相當穩定方便的好工具,身為網路時代的工作人一定要來用用看!
前言
在前一篇文章中,阿正老師介紹過目前的「雲端服務」可分為四種:軟體、平台、基礎設施及儲存空間服務,之前介紹的Google行事曆、Google文件都是屬於「雲端軟體」服務,今天要進一步介紹到「儲存空間服務」,讓你也能輕鬆透過線上空間來儲存、備份檔案。
這邊再次提醒大家一下使用雲端工作術的三個基本條件,第一個就是要有「行動裝置」,不論是智慧型手機、平板電腦、筆電,只要能上網並能安裝相關軟體套件即可;第二個就是要有「行動網路」,可以是3G、3.5G、4G(WiMax)網路卡,或是WiFi無線熱點,只能可以無線上網的地方就可以工作;最後一項是「網路服務帳號」,你必須至少要有一組Google帳號,以其相關的網路服務帳號(例如下面介紹到的Dropbox、Evernote、LastPass…等),這些服務多半有分為免費版及付費版,建議讀者先申請免費帳號來使用,等到你覺得不夠用,或是需要付費版的某些功能時再去付費購買就可以了。
六、雲端工作術(三)—雲端檔案儲存
你還在用隨身碟攜帶你的檔案嗎?要是一不小心遺失,如果裡面的檔案沒加密那就可麻煩了;或是在外面常感染隨身碟病毒,帶回家每次都得掃毒,這些困擾只要使用線上檔案儲存都可迎刃而解。從早期申辦Hinet ADSL所送的60MB FTP及網頁空間,到後來國內的Xuite、Miroko網路硬碟,或像是國外的Box.net、免費空間(如MegaUpload、MediaFire、Sendspace…)、微軟的25GB Skydrive空間……等等,網路上不乏各式各樣的儲存空間,但是使用這些網路空間最大的麻煩,就是必須手動去上傳、下載檔案,無法自動同步本機電腦跟網路空間裡面的檔案。
直到「Dropbox」的出現,才改變了人們使用網路儲存空間的使用習慣,也真正將檔案的儲存給「雲端化」了。Dropbox的最大優點,是支援了電腦(含Windows/Mac/Linux)及手機(iPhone/iPad/Android/黑莓機)等平台,你只要申請一個免費帳號,並安裝了Dropbox軟體之後,只要將檔案丟到Dropbox的資料夾中,就會自動將檔案跟雲端伺服器同步,如果你家裡跟辦公室的電腦都安裝了Dropbox,檔案便可自動同步,不用再帶著隨身碟跑來跑去,還要檢查哪邊的檔案比較新(怕不小心舊的檔案蓋掉新的),一切交給Dropbox來同步就統統搞定,因此成了不少使用者的最愛。
加上目前家用光纖速率的提昇,上傳頻寬也越來越大,行動無線網路的訊號普及率及速度都逐漸在提昇,因此一般的文件檔案很快就能同步完成,讓你在不同地點都能存取這些檔案,甚至連手機、平板電腦都能輕易開啟,非常方便、實用!
Dropbox小檔案
• 網址: http://dropbox.com
• 軟體下載: [Window版] [Mac版] [Linux版] [手機版]
• 支援平台:Windows/Mac/Linux/iPhone/iPad/Android/黑莓機
下面阿正老就來簡單介紹一下Dropbox的使用,雖然Dropbox目前沒有中文操作界面,但是使用的方式相當簡單,連初學者都能輕鬆上手。
1.打開Dropbox的網站,按下右上角的「Log in」裡面的「Create an account」即可註冊一個免費帳號,有2GB的儲存空間(你還可以藉由推薦朋友或完成Dropbox來提昇空間,最大免費可達20GB喔!)。申請完成後按下畫面下方的〔Download Dropbox〕來下載Dropbox軟體。
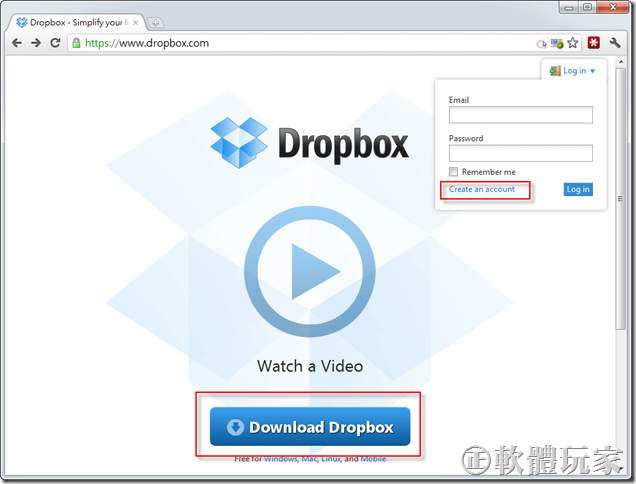
2.依照畫面的指示安裝完成後,輸入自己的Dropbox帳號,就可以連上雲端伺服器開始同步檔案了。Dropbox會在Windows右下角的系統列中常駐一個圖示(藍色的箱子),點二下該圖示即可開啟你的Dropbox資料夾,然後將你常用到的檔案複製到Dropbox資料夾裡面,Dropbox軟體便會自動將檔案與伺服器同步,同步完成的檔案前面會有一個綠色的小勾勾,如此一來你的檔案等於就多了一份備份,不用擔心不小心誤刪或被覆蓋了。
如果你有兩部以上的電腦或手機,可以在這些裝置中安裝Dropbox軟體,如此一來所有安裝Dropbox軟體的裝置的Dropbox資料夾裡面的檔案都會保持同步,不必再靠隨身碟來copy來copy去了!(※手機或平板電腦因為儲存容量較小,Dropbox只會同步裡面檔案列表,直到你用Dropbox開啟檔案才會由伺服器下載下來)
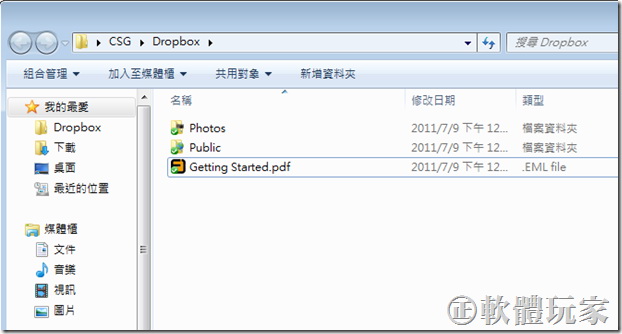
如果你想增加Dropbox的空間,可以透過推薦朋友註冊dropbox(推薦一個增加250MB,如果你有.edu或.edu.tw之類的教育機構信箱,認證後每推薦一個就增加500MB)或完成任務的方式來增加容量,免費的最大可以到20GB喔!
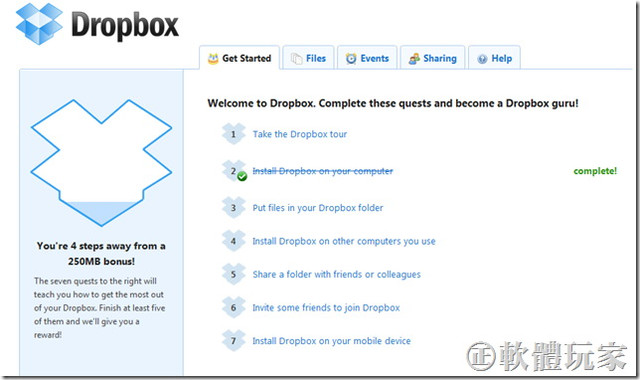
當然如果你在外面的電腦上網,不方便安裝Dropbox軟體時,直接用瀏覽器開啟Dropbox網站,登入後即可看到你的檔案,還可透過瀏覽器來上傳/下載檔案,甚至能將資料夾分享出來,給你的親友或同事來下載裡面的檔案。
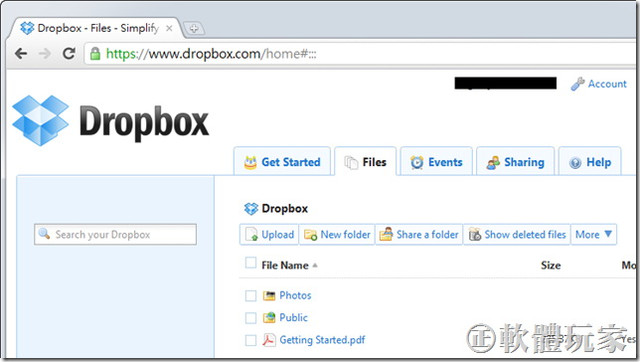
手機及平板電腦上面也有免費的Dropbox軟體可以使用,如下圖就是iPad的Dropbox,你可以直接開啟Dropbox裡面的檔案,也可將檔案直接上傳到Dropbox伺服器中,如此一來就算iPad不能插USB隨身碟,也可以輕鬆地透過無線網路及Dropbox來存取你最常用的文件,真是太方便了!
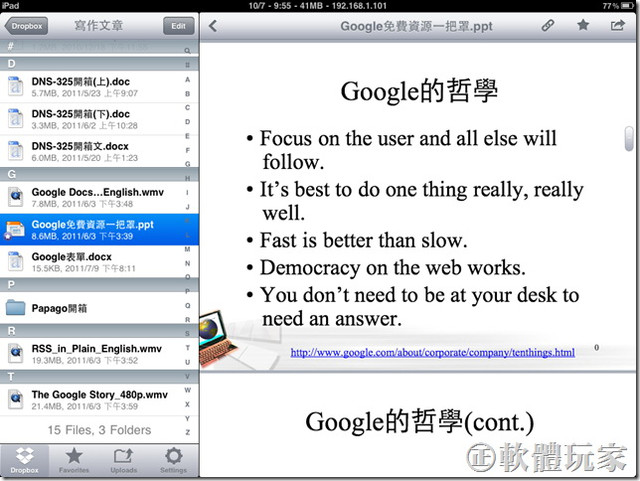
順便一提的是不少公司也開始推出了各式的雲端檔案服務,例如Apple公司在2011年6月初所推出的iCloud服務,也是搶搭雲端技術的順風車,挾著龐大的使用者數量想來搶佔雲端這塊大餅。
iCloud可以將Apple裝置內的行事曆、電子郵件、聯絡人、電子書、音樂…等多種資料,透過無線網路與雲端主機直接同步(不用再透過電腦的iTunes來進行同步),並提供了5GB的免費空間,這些功能在iOS 5會正式亮相,不少玩家已經在引頸期待了。
七、雲端工作術(四)—雲端記事
你還在用筆記本來記下重要的網址、Email信箱、地址…等各種又臭又長的資料嗎?如果你平時就在電腦前面工作,那麼一定要試試看「雲端記事」的功能! 你可以用「複製→貼上」的方式將資料儲存到雲端的資料庫中,你只要從任何地方上網就能看到這些資料,對於資料的蒐集,或是臨時記下重要的事情或點子,是個相當方便的利器。
阿正老師最常用的雲端記事服務,就是「Google筆記本」跟「Evernote」這兩項了,下面就來簡單介紹使用的方式。
(一)Google筆記本
「Google筆記本」算是Google早期所推出的服務,不過因為使用的人數不多,加上「Google文件」的推出,Google筆記本的服務也不再更新,但是依然可以正常使用。
Google筆記本的優點就是只要有Google帳號及瀏覽器,在能上網的地方皆可存取,所有你輸入的資料都會儲存在Google的伺服器中,而且會自動儲存,因此不必擔心資料不見。
「Google筆記本」小檔案
• 網址:http://www.google.com/notebook
• 可讓你方便記事,或直接剪貼網路上的資料
• 資料都儲存在雲端,並可匯出到Google文件
• 可將筆記本透過網路分享給他人
Google筆記本的畫面如下圖,你可在畫面左方建立多本筆記本,每本筆記裡面你可以自由撰寫文字、貼上網路上的圖文,而且每一篇筆記都可以按下前面的〔-〕按鈕來折疊或張開,方便你整理資料、節省顯示的篇幅。
上方還有方便的搜尋功能,可以讓你輕鬆在一大堆資料中找出需要的資料。而你所建立的筆記,可以藉由「共用選項」,分享給你的好友或同事來觀看,甚至是共同編輯,因此可以輕鬆達成小組合作的目的,快速蒐集並整理出想要的資料,加速你的工作效率!

(二)雲端筆記軟體 Evernote
另一套免費的筆記軟體—「Evernote」也是不少玩家的最愛,它最大的優點是可以跨平台,不論是Windows、Mac、iPhone/iPad還是Android都有對應的軟體可以安裝。
跟Dropbox一樣,Evernote會將你在不同裝置裡面的筆記自動透過網路加以同步,還可結合手持裝置的相機、麥克風、GPS,將照片、錄音、地圖直接儲存在筆記內,比起Google筆記本來說功能強多了。
Evernote可以透過安裝軟體來記下筆記,也可跟Google筆記本一樣直接用瀏覽器來存取,使用相當方便,不過最大的缺點是免費版每個月能同步的檔案容量有限,記事量比較大的使用者(例如常用語音或相機來記事)會不夠用,必須購買專業版的帳號。
Evernote小檔案
• 官方網站:http://www.evernote.com
• 支援平台:Windows/Mac/iPhone/iPad/Android/黑莓機/Windows Mobile/Palm/Sony Ericsson X

Evernote的Windows版軟體執行畫面如下,你可以建立多本記事本,並利用鍵盤輸入、手寫記事(用滑鼠或繪圖板來繪圖)或是Webcam來記事。只要按下上面的〔同步處理〕按鈕,就會將你的筆記與Evernote的雲端伺服器同步了。
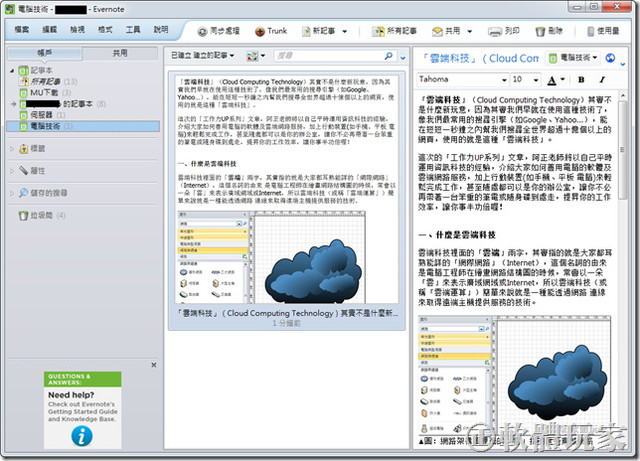
當然你也可以透過瀏覽器,在能上網的電腦就可讀取記事或記下筆記,相當方便。
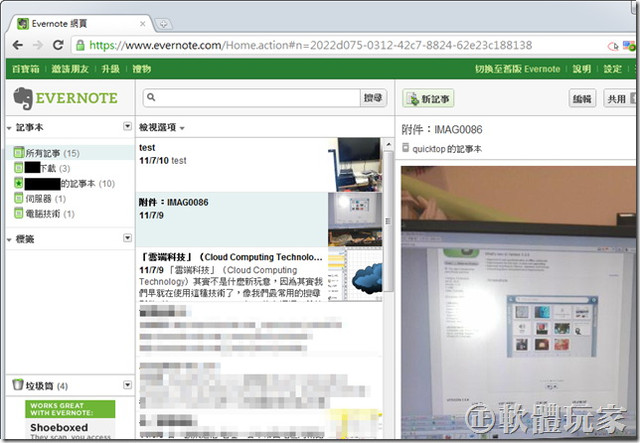
Android上的Evernote也相當好用,除了能用手機的虛擬鍵盤來輸入內容外,還可以透過手機的相機來「速拍」(如菜單、地圖、名片、電話…),還可利用手機的麥克風來錄音記事(錄音檔副檔名為.amr),並透過WiFi無線網路與Evernote雲端主機進行同步。
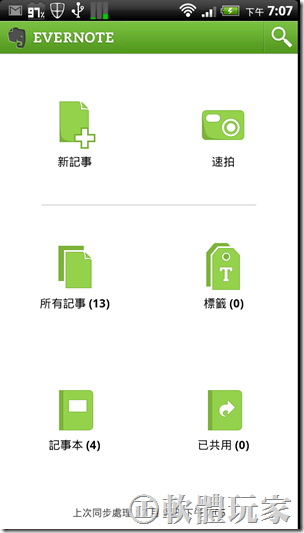

Evernote當然也提供了iPhone/iPad版,如下圖就是iPad版的Evernote軟體,會將每本記事本中的筆記製作成縮圖的方式顯示在畫面上。

你可以閱讀、編輯或分享記事本裡面的筆記,記事的方式可用鍵盤輸入、錄音、照相或是直接使用相簿裡面的照片。
Evernote的iPad版另一個好用的功能,是可以將記事結合GPS的座標,在地圖上面顯示出來,如果你出外旅遊想要記下心得,使用Evernote的「地點」功能配合內建的相機,的確是一個非常好用的記具!

※Evernote的使用限制:
Evernote分為免費版及專業版,主要的差異為免費版的每月上傳量 60MB(專業版為1GB),單個記事的最大容量為25MB(專業版為50MB),同步的檔案只能為影像、音訊、手寫及PDF檔(專業版則不限)。
八、雲端工作術(四)—同步書籤及密碼
另一項在工作上常會用到的資料,就是瀏覽器的「書籤」及「密碼」了。當你在多部電腦工作時,瀏覽器裡面的書籤(IE稱作「我的最愛」)要是不能同步,或是在外面的電腦上網找不到重要的網址,那可就相當頭大了。
加上現在網路的服務越來越多,帳號密碼也一大堆,一般人根本記不住,記在筆記本或用瀏覽器來記憶密碼也不安全(請見本站文章《還在用瀏覽器幫你記住密碼?免安裝200K小程式一次把瀏覽器密碼全都看光光!》),所以我們需要一個安全可靠的軟體,搭配好用的雲端服務幫我們把這些資料都儲存並同步化,工作起來才更得心應手!
阿正老師這邊介紹兩套非常好用的軟體+雲端同步,幫你輕鬆將瀏覽器的書籤及密碼安全地儲存在雲端主機,並且自動幫你同步不同電腦上的書籤跟密碼,這麼好用的雲端工作術一定要學起來啦!
(一)網路書籤同步—Xmarks
雖然像Firefox、Google Chrome、Opera都有網路書籤同步的功能,不過阿正老師推薦最好用的還是「Xmarks」這個免費的網路書籤同步服務。它提供的瀏覽器套件可以支援IE、Firefox、Chrome及Safari等四套瀏覽器,你只要申請一個免費的Xmarks帳號,並在家裡及公司的電腦瀏覽器中都安裝這套軟體,就可以輕鬆達成書籤同步了。
Xmarks這間公司已經推出書籤網路同步的服務好幾年了,不過後來因為財務吃緊差一點關門,後來被LastPass公司所收購,繼續提供書籤同步的服務。
Xmarks官方網站:http://www.xmarks.com/
Xmarks的使用方式相當簡單,你只要到官方網站,按下畫面中間的〔INSTALL NOW〕按鈕即可安裝瀏覽器的外掛程式。
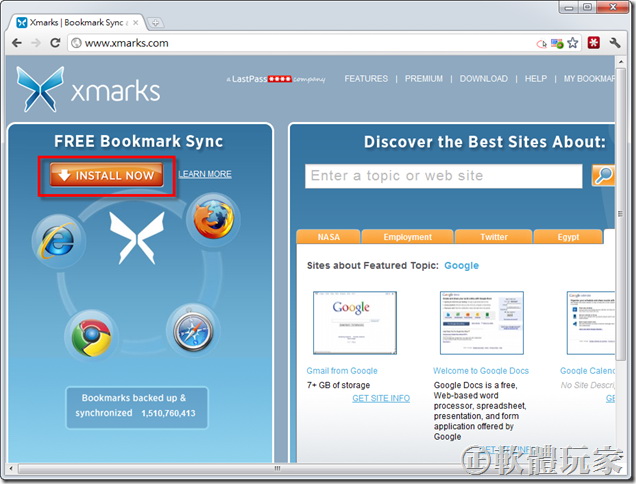
安裝完成後,重新啟動瀏覽器,畫面上會出現Xmarks的設定畫面,依照畫面指示建立你的Xmarks帳號,然後選擇同步的方式(如下圖,一共有四種),以後當你有新增書籤,就會自動同步到雲端伺服器了。

你也可以透過Xmarks的設定畫面,選擇要同步哪些項目,包括了書籤、歷史紀錄及開啟分頁等三種。

當你在外面不方便安裝Xmarks軟體時,也可直接登入Xmarks網站,直接存取裡面的書籤喔!
(二)網路密碼同步—LastPass
LastPass是一套跨平台的密碼記憶軟體,除了支援Windows/Mac/Linux平台,瀏覽器也支援了IE、Firefox、Safari、Chrome及Opera,甚至連手機如iPhone、Android、Window Mobile、黑莓機、symbian都有支援(不過要付費版的LastPass才提供手機版功能)。
LastPass的最大優點就是能幫你記憶所有網路上所需要的帳號及密碼,透過你自己所設的一組主控密碼來加密所記憶的密碼(加密過程都在本機電腦中執行以確保安全),然後將加密過的密碼儲存在雲端伺服器,再透過LastPass軟體同步到你所有的電腦及瀏覽器,讓你的大腦可以不必再浪費空間去記憶一大堆的帳號/密碼。而且因為LastPass幫你記住了密碼,因此你可以將帳號的密碼長度及複雜度設得更高,確保帳號的安全。
LastPass除了可以透過瀏覽器外掛套件來存取之外,你在外面還可以使用瀏覽器登入LastPass的網站後台來存取(使用https加密協定,不怕被竊聽),而且LastPass可以將你的密碼匯出或匯入,因此就算哪天LastPass網站掛點了,只要你有匯出資料來備份都不用怕。
LastPass官方網站:https://lastpass.com/
LastPass安裝的方式很簡單,跟Xmarks差不多,只要連上官方網站,按下〔Download LastPass〕按鈕即可安裝,安裝完成後需要註冊一組帳號才能啟用。
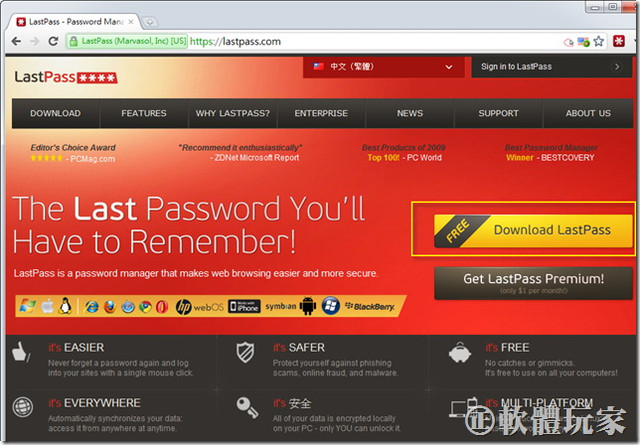
安裝後,只要當你輸入帳號密碼登入了某個網路服務(如網路信箱),上方就會彈出訊息問你是否要儲存這組密碼。
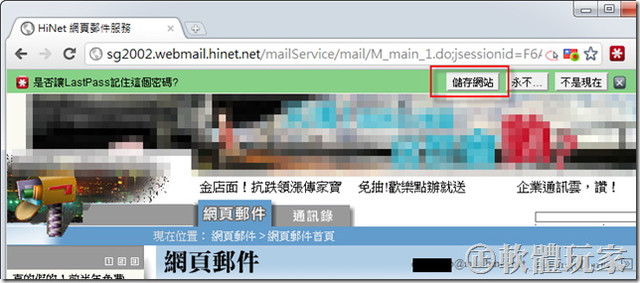
按下〔儲存網站〕後,你可以輸入相關的資訊,LastPass就會自動將你的密碼資訊加密並儲存起來,別人沒有你的主控密碼就無法解開;不像瀏覽器預設的密碼儲存功能,只要透過簡單的軟體就能輕鬆取得密碼。
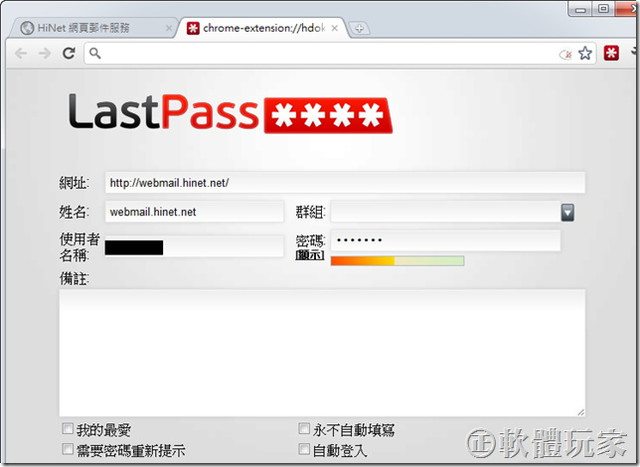
當你下次登入已經儲存密碼的服務時,帳號跟密碼的欄位就會變成紅色,右邊還會出現LastPass的符號,表示LastPass有該網站的紀錄,只要按下畫面上方的〔自動填入〕按鈕就會幫你填入帳號及密碼囉~
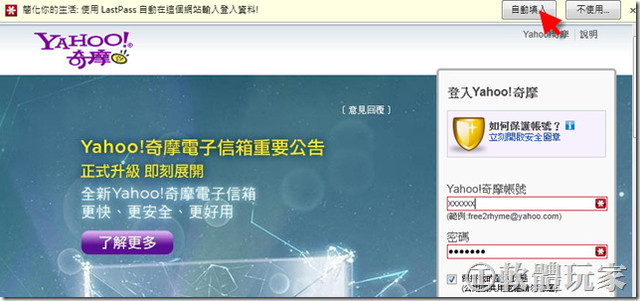
當然LastPass也有提供網頁後台,方便你在外面不能安裝軟體時,一樣可以用瀏覽器登入來存取你的密碼。

結語
看了阿正老師這兩篇「雲端工作術」的文章之後,是不是對於如何利用這些雲端網路服務及軟體來提高你的工作效率更有概念了呢?在現在這個網路時代,網路頻寬的提昇加上行動上網的普及,只要搭配行動平台,到處都可以變成你的行動辦公室,大家也該開始慢慢擺脫還要用USB隨身碟來備份/同步資料的使用習慣,讓這些方便又好用的雲端服務逐漸改變你的生活吧!
*本文轉載自軟體玩家,不代表本公司立場 *


 留言列表
留言列表


