D-Link 駐站作家: 文/ 圖: 阿正老師
在前一篇文章中,阿正老師介紹到「Glide OS」這套優質的雲端作業系統的註冊方式、網路磁碟、及相關軟體套件,本篇文章要進階介紹多種Glide OS中的應用程式,像是文書處理、簡報、試算表、影像處理、網頁設計、線上會議、通訊錄…等,歡迎各位有興趣體驗「雲端」的玩家們跟著阿正老師的介紹一起來玩玩看吧!
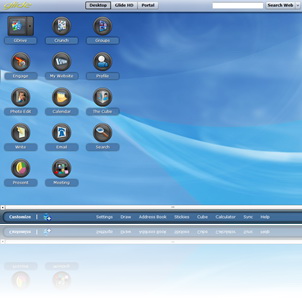
這次阿正老師要接著上次的內容,更詳細的介紹glide OS中多種好用的應用程式,讓你在任何地點上網,只要藉著瀏覽器就能遠端使用這些程式,並存取你的資料,不論是文書處理、簡報或試算表、影像處理或製作網頁,都能直接使用,相當方便。
glide OS
• 官方網站:http://www.glidedigital.com/
• 使用手冊:[官網下載] (PDF檔)
• 桌面軟體:支援Windows 7/Vista/Server 2008/XP SP2/2003 SP1/Mac OS 10.4~10.6/Linux 2.6核心/Solaris 10以上
• 瀏覽器工具:支援Firefox、IE及Chrome
• 手機軟體:支援Google Android、BlackBerry
一、辦公室軟體
在Glide OS的桌面上可看到幾套辦公室軟體,包括Write(文書編輯)、Crunch(試算表)及Present(簡報)及Calendar(行事曆)及Email(電子郵件)等五種。
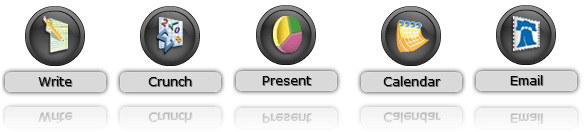
1.Write/文書編輯:
Write就類似Word的功能,但由於瀏覽器功能的限制,充其量也只能算是一套多功能的線上HTML編輯器,無法真正精準的排版。但是由於是線上編輯的關係,Glide Write可以「玩」的東西也就比一般的文書編輯軟體來得多,像是可以直接在文件中插入音樂、影片,或是插入格式化程式碼方塊(可支援HTML/XML/ASP.Net/Javascript/CSS/SQL/C#/VB/Delphi/PHP…等十多種語言),裡面的「選擇性貼上」功能還能幫你去除像是CSS、Font、Span等討厭的網頁元素,或是去除Word的格式,相當方便。
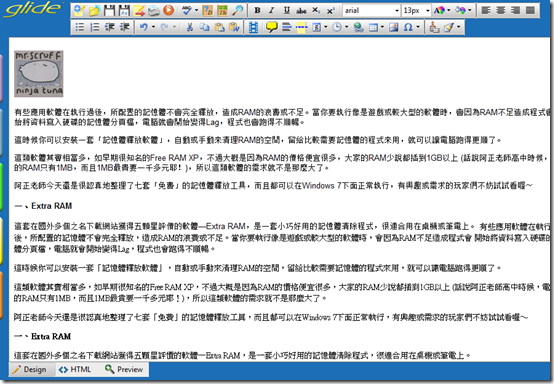
Write裡面編輯好的檔案,按下儲存後會直接儲存在伺服器上,方便你隨時開啟編輯。
2.Glide Crunch/試算表:
Glide Crunch目前必須先安裝Glide桌面軟體才能使用,無法直接透過瀏覽器來使用。(安裝完成後桌面上也會出現一個Glide Crunch的軟體捷徑)
雖然要先安裝軟體較為不便,但是相對地也提供了較多樣的功能及較快的反應速度,介面也跟Excel相當類似,使用者應該很容易上手。編輯好的試算表按下儲存後,會儲存成.gcr的檔案。
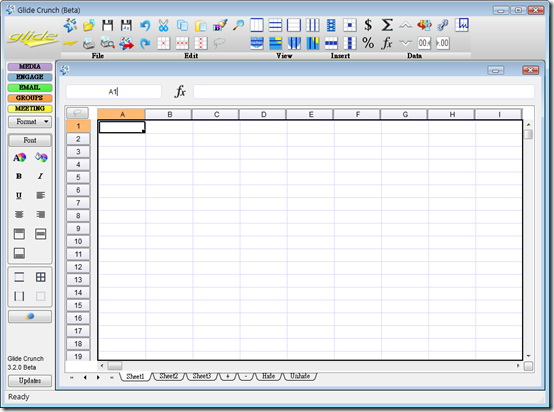
3.Present/簡報:
Glide裡面的線上簡報軟體Present,提供了近40種精美的簡報主題(也可自訂背景),讓你能在線上製作美觀的簡報,操作方式跟PowerPoint相當類似,左方可按下〔Add Slide〕來新增頁面,左側還會出現各頁的縮圖。每個頁面都可設置不同的版面配置(Layout),並可插入多媒體、文字方塊、圖形…等項目。最右上角的「Transitions」可以設定投影片的換頁特效,並無提供動畫效果。
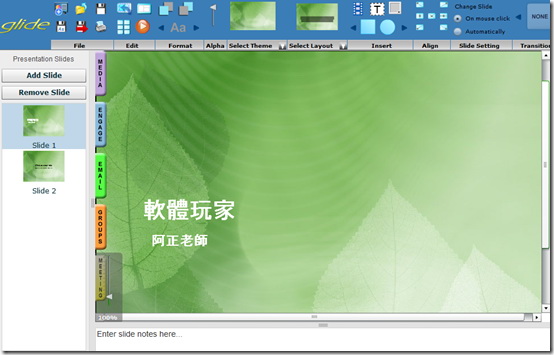
按下上方三角形的播放按鈕,即可進入播放模式(上方有投影片切換工具列),讓你即使人在外面,也能用其他電腦輕鬆對客戶或其他人進行簡報。
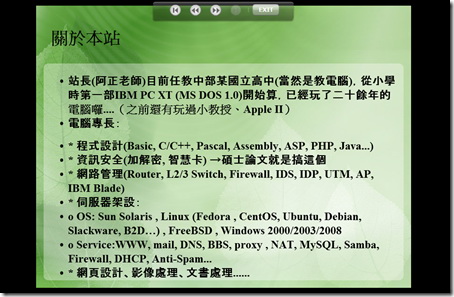
另外,Glide Present可將檔案匯出成PPT及PDF,方便你在無網路的狀態下來做簡報。(匯出成PDF的功能目前測試過並不支援中文)
4.Calendar(行事曆)及Email
Glide OS裡面的Calendar加上Email,就相當於Outlook的功能,方便你管理行程,並處理電子郵件。行事曆的部份操作相當簡單,左上方可切換天/週/月檢視,在日期上按一下滑鼠左鍵,或是按下右上角的〔Create Event〕按鈕即可新增行程事件。
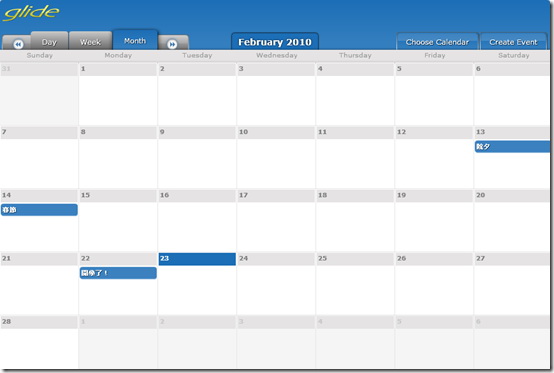
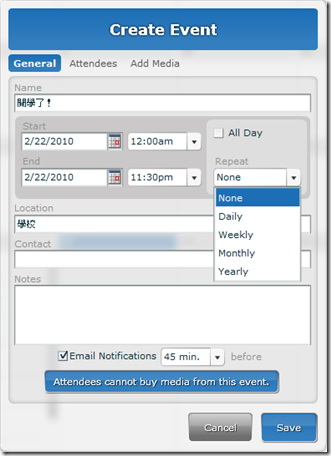
在新增事件中,除了可以設定名稱、時間、地點、內容,還可以設定整日或重複事件,上方的「Attendees」可以加入其他出席者的Email以方便通知。我們甚至還可以按下上方的「Add Media」來幫該行程加入多媒體檔案(如生日快樂歌、簡報檔),方便我們準備。
我們在申請Glide帳號時有個Email的選項,會給你一個 @glidefree.com的信箱,從桌面上的「Email」圖示進入可以處理你的信件,不過阿正老師並不太推薦用這邊的Email網頁信箱,畢竟比它強的信箱還算滿多的 XD
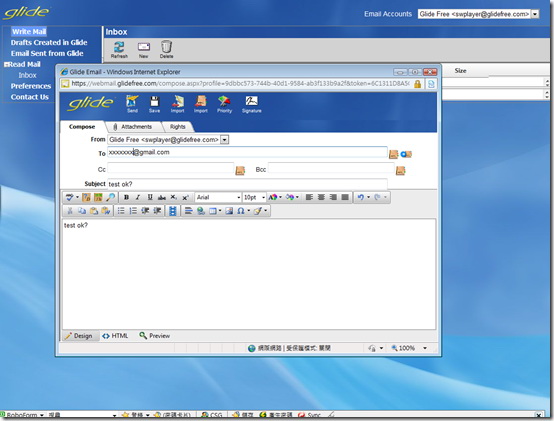
二、影像處理/網頁設計/線上會議
Glide OS除了提供文書處理軟體外,還提供了方便的影像處理、網頁編輯及線上會議功能,雖然比不過專業軟體,但是出門在外時就顯得相當方便。
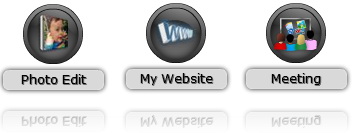
1.Photo Edit/影像編輯:
Glide的影像編輯,提供了相當實用的影像處理功能,例如影像旋轉、裁切、去除紅眼、調整尺寸、亮度/對比/色相、銳利/模糊…等功能外,還有18種影像效果,並可匯出成Jpeg、Tiff、Gif、Bmp及Eps等格式。
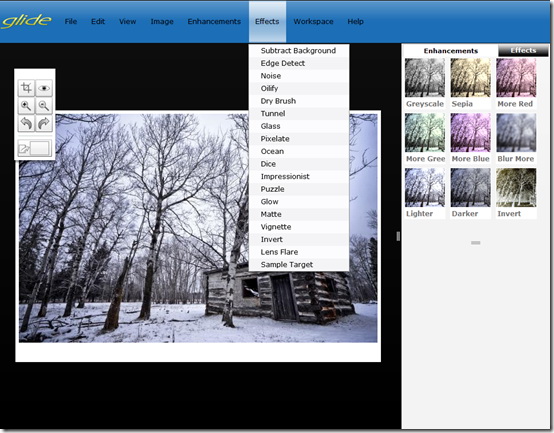
2.My Website/網頁編輯:
如果你要快速製作一個專屬的個人網站,那麼你可以試試Glide裡面的「My Website」。只要先在上方輸入自己的站名(Name website)及網址名稱(Create URL),再從右上角挑選喜歡的佈景主題、邊框、背景、版面配置,然後到下方編輯你的網頁內容即可。網頁預設一共分成Home、About、Photo…等九頁,不想出現的網頁可以直接勾選網頁上方的「Hide Page」。
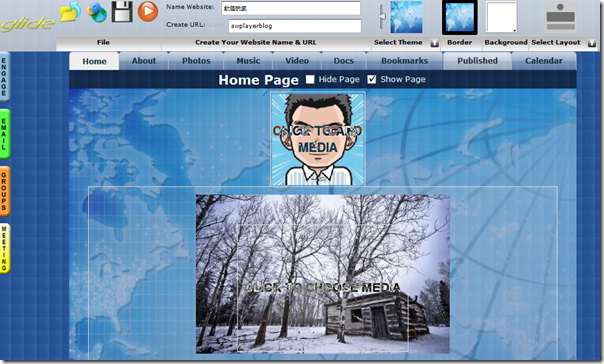
編輯完成之後按下上方的磁碟片可存檔,並到設定選單(左上角第一個按鈕) 中將網頁設定成公開(public)後,其他人就可以直接瀏覽你的網頁囉!
網頁的網址是:http://www.glidesociety.com/你的網址名稱/
網址名稱就是在上方的「Create URL」中填入的字樣。
3.Meeting/網路會議:
Glide OS提供了線上會議的功能,按下桌面上的「Meeting」就可以展開線上會議了,如下圖。除了可設定名稱、開始及結束時間、密碼外,還可以直接輸入出席者的Email,系統就會自動寄發通知信。
設定完成後按下〔Go to meeting now〕即可開始會議,如果是未來的會議,還可以按下〔Schedule〕來進行排程。
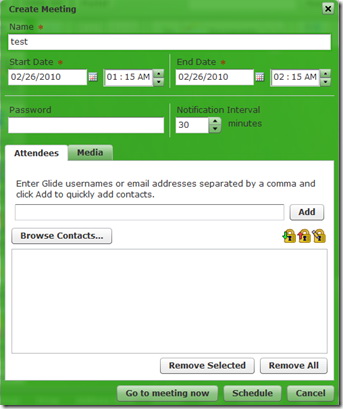
開始進行線上會議後,參與的使用者可以從下方輸入文字進行交談,或是按下〔Setup Camera〕來設定自己的webcam,進行視訊會議。上方還有個相當簡單的繪圖工具列,可以讓與會者在中央的「電子黑板」中來繪圖,方便進行討論。
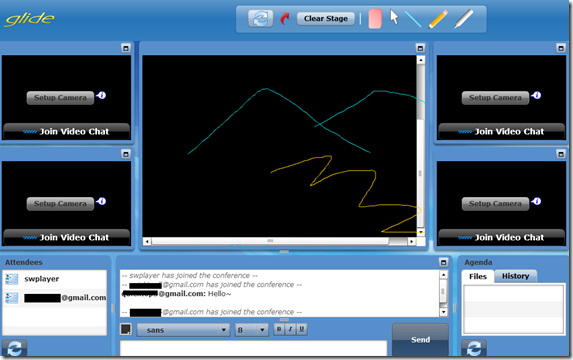
三、Glide OS的小工具
在Glide OS最下方的工具列,提供了一些好用的小工具,介紹如下:

1.Customize/自訂桌布:
左方可以點選你喜歡的類型,再從右方選擇挑選桌布即可。如果都不滿意的話,還可以在左方選擇「Custom」來上傳自己的影像檔做為桌布喔。
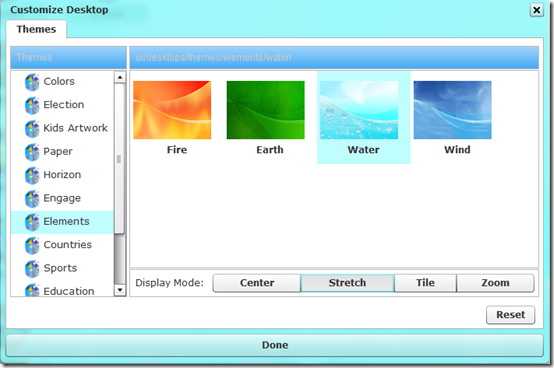
2.Settings/設定:
Glide OS的設定畫面如下圖,左邊有六個按鈕,可查看目前使用的儲存空間、使用者資訊、更改密碼、設定Glide商店的寄送地址、送出回饋單…等功能。
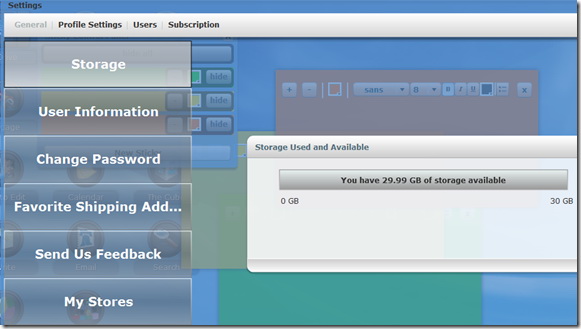
上方的「Profile Settings」可以讓你上傳自己的照片,並且檢視或編輯你的個人檔案。
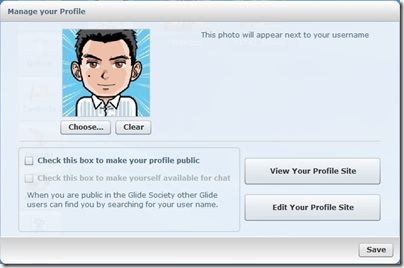
在上方的「Users」分頁中,可以讓你新增、編輯或刪除其他使用者(免費的帳號最多可至6位),還可以限制每名使用者的儲存空間大小或管理權限。因此Glide OS不但可以單人使用,還可以讓家人、同學或同事一同來使用,方便分享內容或是專案的合作,相當方便。
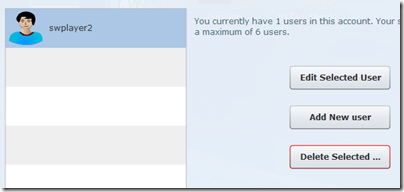
3.Draw/小畫家:
Glide OS裡面的小畫家提供了相當精簡的繪圖介面,左邊提供了選取工具、線條、文字及橡皮擦的功能,右上角則提供了手繪的蠟筆,可以按下〔<〕、〔>〕按鈕來選取想要的顏色,就可以直接在畫布上塗鴉了。雖然功能很陽春,但是如果臨時要畫下某些圖形時(如簡單的地圖)還是相當簡單實用的。
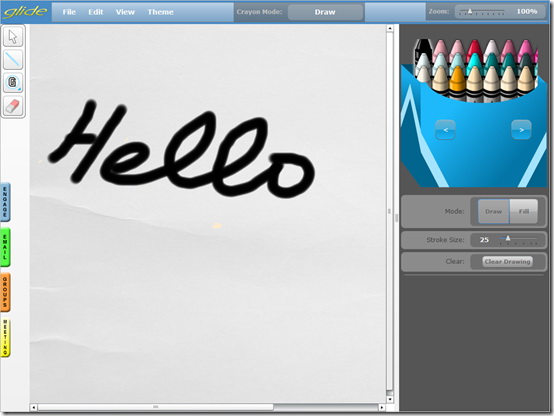
4.Address Book/通訊錄:
Glide OS也提供了方便的通訊錄功能,在前一篇文章中介紹過的Glide桌面軟體就可以將Windows通訊錄、Outlook及ThunderBird裡面的通訊資料給匯入。
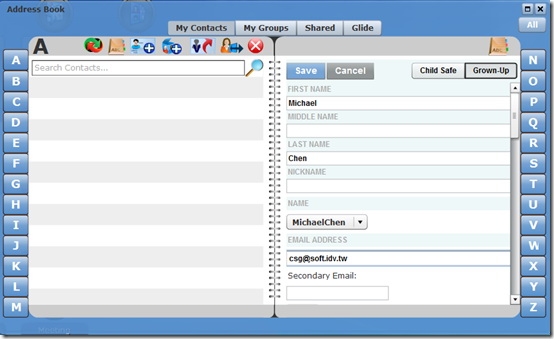
你當然也可利用上方的功能按鈕來加入聯絡人及群組,由左至右的按鈕功能為:

• 1.下載桌面軟體
• 2.回到聯絡人清單
• 3.新增聯絡人
• 4.新增群組
• 5.匯入vCard檔案
• 6.分享聯絡人
• 7.刪除聯絡人
5.Stickies/桌面便利貼:
簡單又小巧的便利貼工具,可隨時呼叫出來半透明的貼紙來記下重要的訊息,並可設定顏色及字型,是個相當實用的小工具。
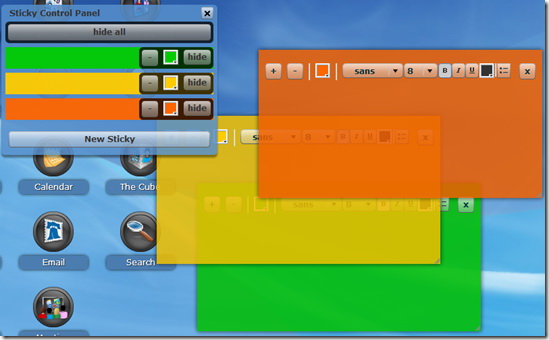
6.Cube/媒體播放方塊:
Glide OS裡面有個社交媒體播放器--Cube,它除了能播放你上傳的媒體檔案外,還能播放其他使用者上傳的多媒體檔(必須先設定為公開)。進入後在Cube的底部可選擇要播放的類型(音樂、影片、照片、文件及書籤),點選後會先顯示該類型檔案的推薦項目(或按下左上角的〔F〕按鈕),如果要切換成自己的媒體檔案,只要按下左上角的〔P〕按鈕即可。
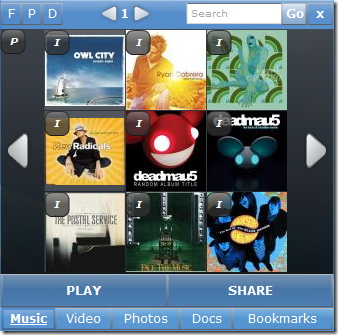
在想播放的項目上點二下後, 畫面會以立體方塊的方式旋轉至播放介面,下方則會出現播放時間軸及控制面板,與一般的影音分享網站類似。如果開啟的是文件或書籤,則會在新視窗開啟該文件或網頁。
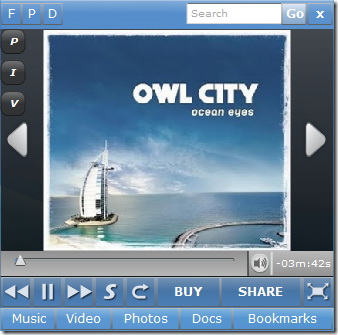
7.Calculator/計算機:
Glide OS提供了一般及工程型兩用的計算機,視窗還是半透明的,相當有質感。要切會類型可按下左上方的Normal或scientific來切換。
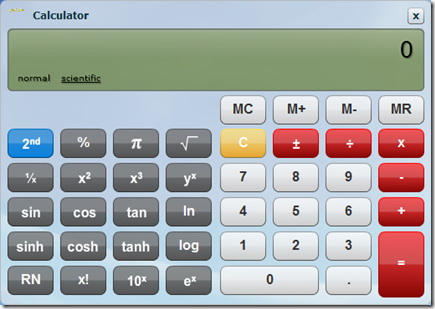
四、結語
隨著網路速度越來越快、網路儲存空間的加大,「雲端作業系統」逐漸受到使用者的重視,雖然許多線上應用軟體因為瀏覽器的限制,操作起來不像本機的應用軟體那般快速,功能也弱了不少,但是最大的優點在於能讓使用者在能上網的電腦中使用裡面的軟體及存取裡面的檔案,增加更高的可用性,不必再隨身攜帶USB隨身碟或是筆記型電腦,到任何地方都行繼續進行你的工作。
如果你對雲端OS有興趣,也可以試試看像是G.ho.st、iCloud或是對岸開發的千腦…等其他雲端OS,以後有機會阿正老師再來做個比較。
* 本文轉載自軟體玩家,不代表本公司立場 *
在前一篇文章中,阿正老師介紹到「Glide OS」這套優質的雲端作業系統的註冊方式、網路磁碟、及相關軟體套件,本篇文章要進階介紹多種Glide OS中的應用程式,像是文書處理、簡報、試算表、影像處理、網頁設計、線上會議、通訊錄…等,歡迎各位有興趣體驗「雲端」的玩家們跟著阿正老師的介紹一起來玩玩看吧!
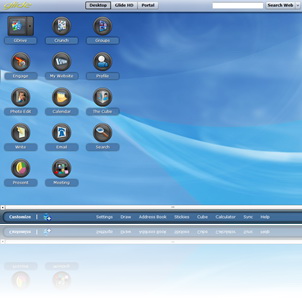
這次阿正老師要接著上次的內容,更詳細的介紹glide OS中多種好用的應用程式,讓你在任何地點上網,只要藉著瀏覽器就能遠端使用這些程式,並存取你的資料,不論是文書處理、簡報或試算表、影像處理或製作網頁,都能直接使用,相當方便。
glide OS
• 官方網站:http://www.glidedigital.com/
• 使用手冊:[官網下載] (PDF檔)
• 桌面軟體:支援Windows 7/Vista/Server 2008/XP SP2/2003 SP1/Mac OS 10.4~10.6/Linux 2.6核心/Solaris 10以上
• 瀏覽器工具:支援Firefox、IE及Chrome
• 手機軟體:支援Google Android、BlackBerry
一、辦公室軟體
在Glide OS的桌面上可看到幾套辦公室軟體,包括Write(文書編輯)、Crunch(試算表)及Present(簡報)及Calendar(行事曆)及Email(電子郵件)等五種。
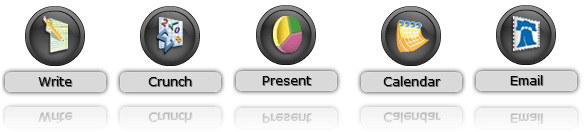
1.Write/文書編輯:
Write就類似Word的功能,但由於瀏覽器功能的限制,充其量也只能算是一套多功能的線上HTML編輯器,無法真正精準的排版。但是由於是線上編輯的關係,Glide Write可以「玩」的東西也就比一般的文書編輯軟體來得多,像是可以直接在文件中插入音樂、影片,或是插入格式化程式碼方塊(可支援HTML/XML/ASP.Net/Javascript/CSS/SQL/C#/VB/Delphi/PHP…等十多種語言),裡面的「選擇性貼上」功能還能幫你去除像是CSS、Font、Span等討厭的網頁元素,或是去除Word的格式,相當方便。
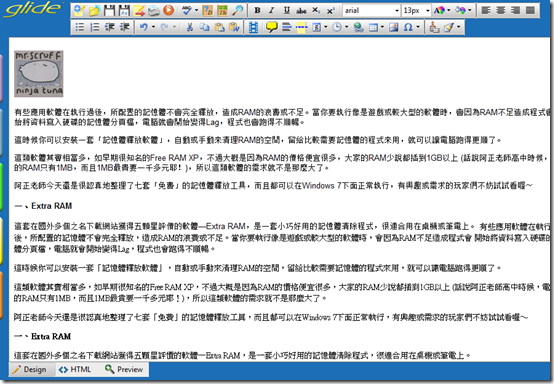
Write裡面編輯好的檔案,按下儲存後會直接儲存在伺服器上,方便你隨時開啟編輯。
2.Glide Crunch/試算表:
Glide Crunch目前必須先安裝Glide桌面軟體才能使用,無法直接透過瀏覽器來使用。(安裝完成後桌面上也會出現一個Glide Crunch的軟體捷徑)
雖然要先安裝軟體較為不便,但是相對地也提供了較多樣的功能及較快的反應速度,介面也跟Excel相當類似,使用者應該很容易上手。編輯好的試算表按下儲存後,會儲存成.gcr的檔案。
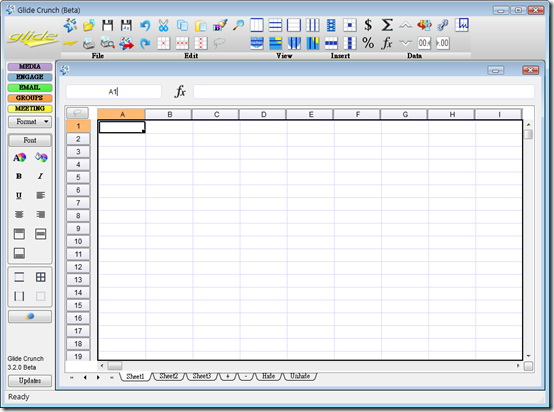
3.Present/簡報:
Glide裡面的線上簡報軟體Present,提供了近40種精美的簡報主題(也可自訂背景),讓你能在線上製作美觀的簡報,操作方式跟PowerPoint相當類似,左方可按下〔Add Slide〕來新增頁面,左側還會出現各頁的縮圖。每個頁面都可設置不同的版面配置(Layout),並可插入多媒體、文字方塊、圖形…等項目。最右上角的「Transitions」可以設定投影片的換頁特效,並無提供動畫效果。
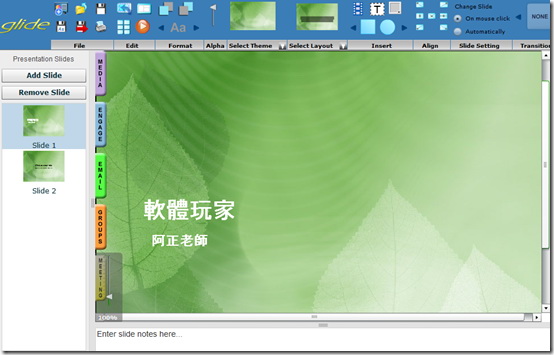
按下上方三角形的播放按鈕,即可進入播放模式(上方有投影片切換工具列),讓你即使人在外面,也能用其他電腦輕鬆對客戶或其他人進行簡報。
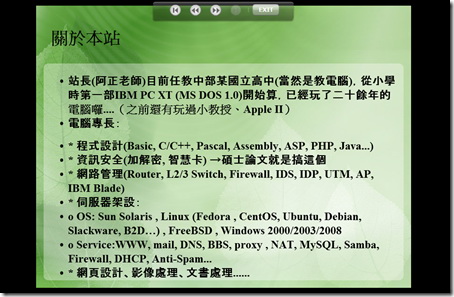
另外,Glide Present可將檔案匯出成PPT及PDF,方便你在無網路的狀態下來做簡報。(匯出成PDF的功能目前測試過並不支援中文)
4.Calendar(行事曆)及Email
Glide OS裡面的Calendar加上Email,就相當於Outlook的功能,方便你管理行程,並處理電子郵件。行事曆的部份操作相當簡單,左上方可切換天/週/月檢視,在日期上按一下滑鼠左鍵,或是按下右上角的〔Create Event〕按鈕即可新增行程事件。
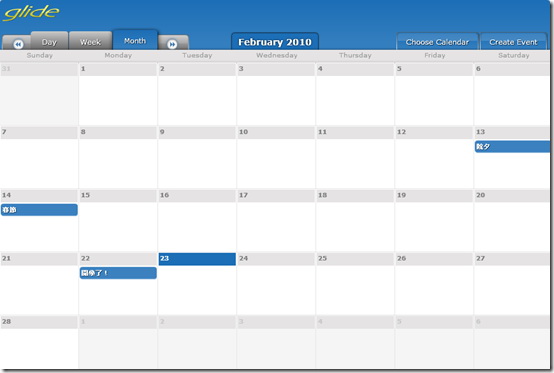
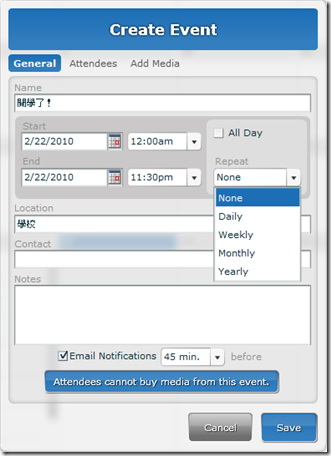
在新增事件中,除了可以設定名稱、時間、地點、內容,還可以設定整日或重複事件,上方的「Attendees」可以加入其他出席者的Email以方便通知。我們甚至還可以按下上方的「Add Media」來幫該行程加入多媒體檔案(如生日快樂歌、簡報檔),方便我們準備。
我們在申請Glide帳號時有個Email的選項,會給你一個 @glidefree.com的信箱,從桌面上的「Email」圖示進入可以處理你的信件,不過阿正老師並不太推薦用這邊的Email網頁信箱,畢竟比它強的信箱還算滿多的 XD
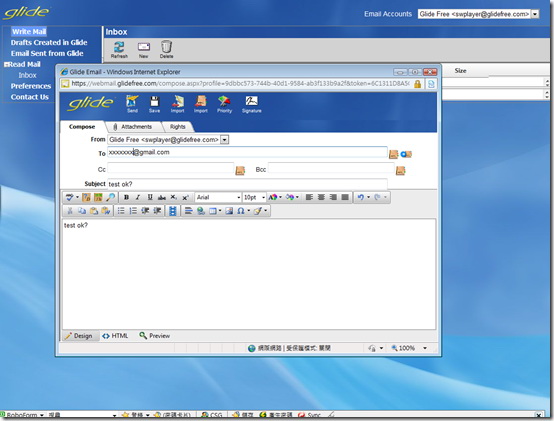
二、影像處理/網頁設計/線上會議
Glide OS除了提供文書處理軟體外,還提供了方便的影像處理、網頁編輯及線上會議功能,雖然比不過專業軟體,但是出門在外時就顯得相當方便。
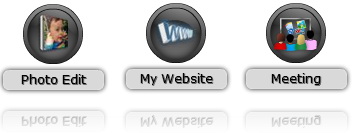
1.Photo Edit/影像編輯:
Glide的影像編輯,提供了相當實用的影像處理功能,例如影像旋轉、裁切、去除紅眼、調整尺寸、亮度/對比/色相、銳利/模糊…等功能外,還有18種影像效果,並可匯出成Jpeg、Tiff、Gif、Bmp及Eps等格式。
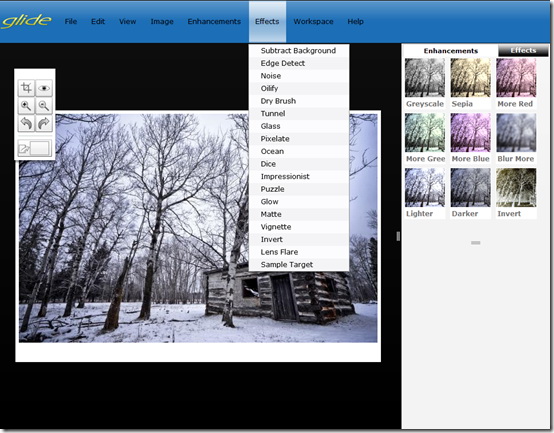
2.My Website/網頁編輯:
如果你要快速製作一個專屬的個人網站,那麼你可以試試Glide裡面的「My Website」。只要先在上方輸入自己的站名(Name website)及網址名稱(Create URL),再從右上角挑選喜歡的佈景主題、邊框、背景、版面配置,然後到下方編輯你的網頁內容即可。網頁預設一共分成Home、About、Photo…等九頁,不想出現的網頁可以直接勾選網頁上方的「Hide Page」。
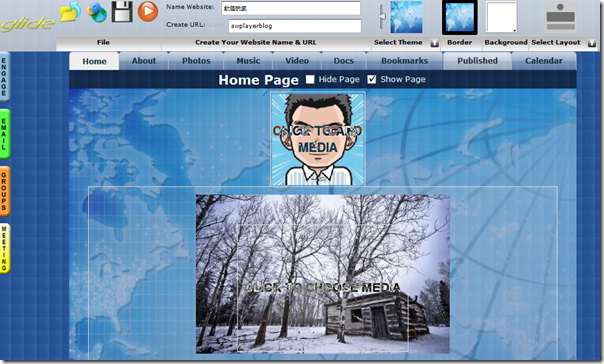
編輯完成之後按下上方的磁碟片可存檔,並到設定選單(左上角第一個按鈕) 中將網頁設定成公開(public)後,其他人就可以直接瀏覽你的網頁囉!
網頁的網址是:http://www.glidesociety.com/你的網址名稱/
網址名稱就是在上方的「Create URL」中填入的字樣。
3.Meeting/網路會議:
Glide OS提供了線上會議的功能,按下桌面上的「Meeting」就可以展開線上會議了,如下圖。除了可設定名稱、開始及結束時間、密碼外,還可以直接輸入出席者的Email,系統就會自動寄發通知信。
設定完成後按下〔Go to meeting now〕即可開始會議,如果是未來的會議,還可以按下〔Schedule〕來進行排程。
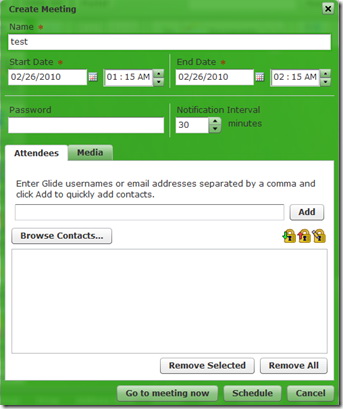
開始進行線上會議後,參與的使用者可以從下方輸入文字進行交談,或是按下〔Setup Camera〕來設定自己的webcam,進行視訊會議。上方還有個相當簡單的繪圖工具列,可以讓與會者在中央的「電子黑板」中來繪圖,方便進行討論。
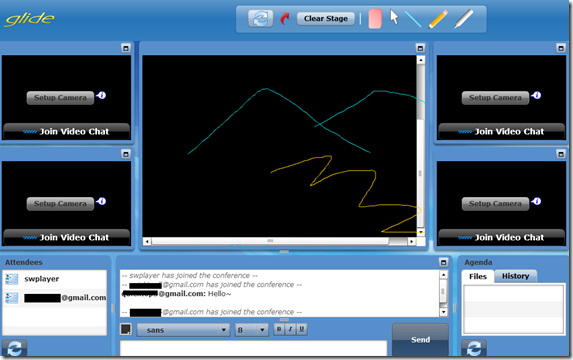
三、Glide OS的小工具
在Glide OS最下方的工具列,提供了一些好用的小工具,介紹如下:

1.Customize/自訂桌布:
左方可以點選你喜歡的類型,再從右方選擇挑選桌布即可。如果都不滿意的話,還可以在左方選擇「Custom」來上傳自己的影像檔做為桌布喔。
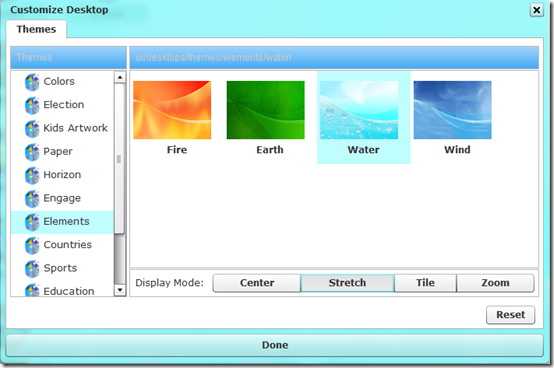
2.Settings/設定:
Glide OS的設定畫面如下圖,左邊有六個按鈕,可查看目前使用的儲存空間、使用者資訊、更改密碼、設定Glide商店的寄送地址、送出回饋單…等功能。
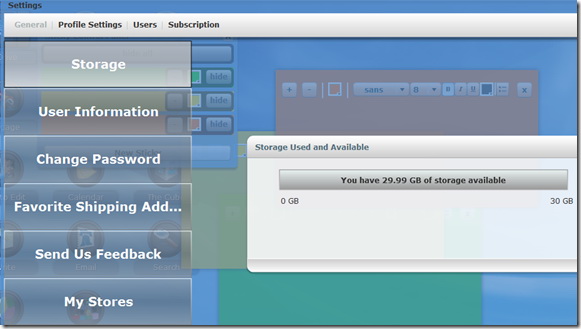
上方的「Profile Settings」可以讓你上傳自己的照片,並且檢視或編輯你的個人檔案。
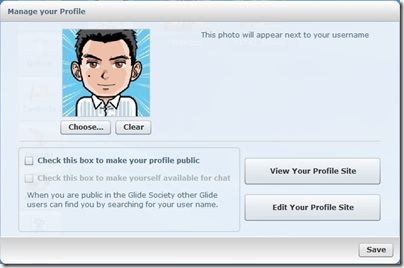
在上方的「Users」分頁中,可以讓你新增、編輯或刪除其他使用者(免費的帳號最多可至6位),還可以限制每名使用者的儲存空間大小或管理權限。因此Glide OS不但可以單人使用,還可以讓家人、同學或同事一同來使用,方便分享內容或是專案的合作,相當方便。
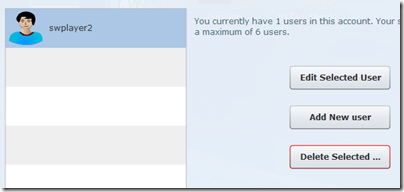
3.Draw/小畫家:
Glide OS裡面的小畫家提供了相當精簡的繪圖介面,左邊提供了選取工具、線條、文字及橡皮擦的功能,右上角則提供了手繪的蠟筆,可以按下〔<〕、〔>〕按鈕來選取想要的顏色,就可以直接在畫布上塗鴉了。雖然功能很陽春,但是如果臨時要畫下某些圖形時(如簡單的地圖)還是相當簡單實用的。
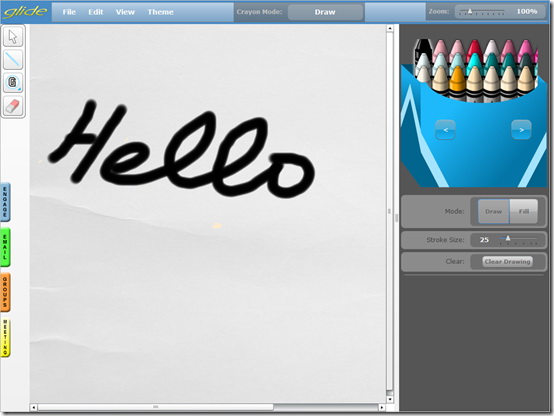
4.Address Book/通訊錄:
Glide OS也提供了方便的通訊錄功能,在前一篇文章中介紹過的Glide桌面軟體就可以將Windows通訊錄、Outlook及ThunderBird裡面的通訊資料給匯入。
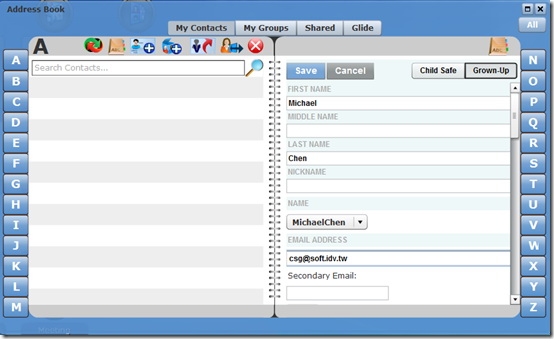
你當然也可利用上方的功能按鈕來加入聯絡人及群組,由左至右的按鈕功能為:

• 1.下載桌面軟體
• 2.回到聯絡人清單
• 3.新增聯絡人
• 4.新增群組
• 5.匯入vCard檔案
• 6.分享聯絡人
• 7.刪除聯絡人
5.Stickies/桌面便利貼:
簡單又小巧的便利貼工具,可隨時呼叫出來半透明的貼紙來記下重要的訊息,並可設定顏色及字型,是個相當實用的小工具。
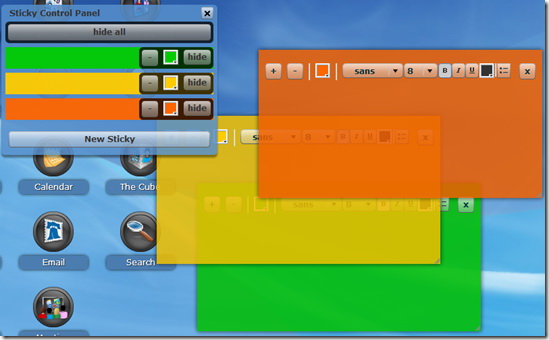
6.Cube/媒體播放方塊:
Glide OS裡面有個社交媒體播放器--Cube,它除了能播放你上傳的媒體檔案外,還能播放其他使用者上傳的多媒體檔(必須先設定為公開)。進入後在Cube的底部可選擇要播放的類型(音樂、影片、照片、文件及書籤),點選後會先顯示該類型檔案的推薦項目(或按下左上角的〔F〕按鈕),如果要切換成自己的媒體檔案,只要按下左上角的〔P〕按鈕即可。
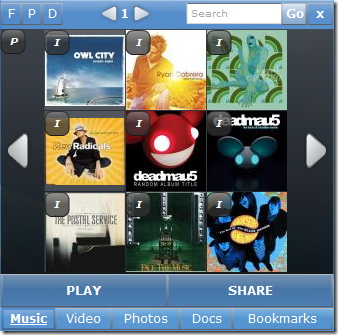
在想播放的項目上點二下後, 畫面會以立體方塊的方式旋轉至播放介面,下方則會出現播放時間軸及控制面板,與一般的影音分享網站類似。如果開啟的是文件或書籤,則會在新視窗開啟該文件或網頁。
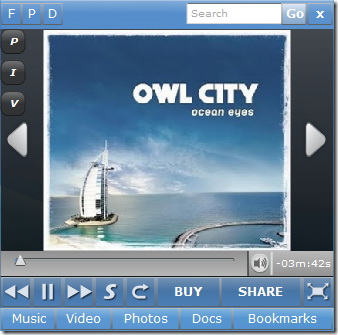
7.Calculator/計算機:
Glide OS提供了一般及工程型兩用的計算機,視窗還是半透明的,相當有質感。要切會類型可按下左上方的Normal或scientific來切換。
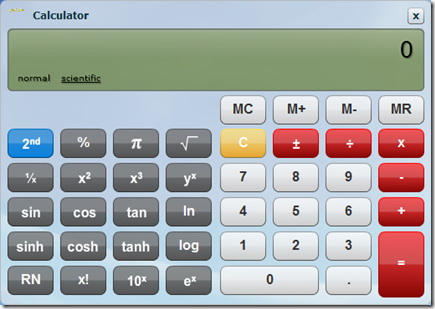
四、結語
隨著網路速度越來越快、網路儲存空間的加大,「雲端作業系統」逐漸受到使用者的重視,雖然許多線上應用軟體因為瀏覽器的限制,操作起來不像本機的應用軟體那般快速,功能也弱了不少,但是最大的優點在於能讓使用者在能上網的電腦中使用裡面的軟體及存取裡面的檔案,增加更高的可用性,不必再隨身攜帶USB隨身碟或是筆記型電腦,到任何地方都行繼續進行你的工作。
如果你對雲端OS有興趣,也可以試試看像是G.ho.st、iCloud或是對岸開發的千腦…等其他雲端OS,以後有機會阿正老師再來做個比較。
* 本文轉載自軟體玩家,不代表本公司立場 *
全站熱搜


 留言列表
留言列表


