close
D-Link雙硬碟NAS (DNS-323)開箱文及安裝教學

上禮拜跟Dlink借來了一台能接兩個硬碟,而且內建BT下載功能的 DNS-323,除了最大容量可到3000GB,還有Giga網卡、使用者權限、磁碟配額、印表機伺服器…等功能,是一台C/P值不錯的2-Bay NAS。如果你有儲存/備份大量檔案,或是想跟家人或同事分享檔案的需求,可以參考阿正老師這篇文章喔。
一、為什麼要用到NAS?
網路的速度越來越快,能下載的東西也越來越多,一般內接的硬碟很快就變得不夠用,只能用外接硬碟(USB、e-SATA或1394)來擴充。但是如果一個家庭、辦公室中有許多部電腦都需要隨時存取這些資料,用外接硬碟就很不方便了,這時候只要裝設一台NAS(Network Attached Storage),就能透過網路讓多人共用硬碟了。加上無線網路的普及,筆電也能輕鬆將檔案傳到NAS中。如果怕硬碟損毀造成資料遺失,還可以使用具有硬碟陣列功能的NAS
我會用NAS的主要幾個因素:
• 拿來備份資料,避免硬碟突然掛掉造成資料損毀。
• 拿來儲存檔案:將多部電腦中的相片、影片及音樂,就不怕硬碟被塞滿不夠用了。
• 資料共享:家中成員拍的照片多部電腦都可讀取裡面的檔案
• 方便看影片、聽音樂:家中的一公升小電腦接上液晶電視,透過無線網路播放NAS中的影片、音樂就更方便,不必再燒錄成DVD或CD片了。
我挑選NAS主要會看的有幾點:
• 要有Gigabit網卡:GB級的網路傳輸檔案才夠快(100M網卡傳檔比USB還慢)
• 支援多顆硬碟,並且能做硬體陣列(RAID):硬碟的資料才能放得更安全
• 提供使用者帳號、群組及磁碟配額:才能管制不同使用者的檔案及權限
• 要省電:耗電越低越好,這樣開整天才能省下電費
• 支援FTP及unicode檔名:有FTP才能從外面連回去傳輸檔案
• 最好提供BT傳輸功能:如此才不用整天開電腦來抓檔案了
• 最好能有印表機伺服器功能:才能多人共用一台印表機
• 拆裝要容易:最好不必用到螺絲或工具就能安裝硬碟
至於說市面上有些NAS還提供了PHP+MySQL架站的功能,我大概就用不太到了,因為我想以這種規格的硬體來架我的BLOG,可能會跑得很辛苦吧~ XD
二、DNS-323安裝介紹(開箱照)
先附上簡單的硬體規格表:
• CPU: Marvell 500MHz
• RAM: 64 MB
• Flash ROM: 8MB
• 核心: Linux-2.6.12.6
• 網路卡:100/1000M (Marvell 88E1111)
• USB 埠:USB 2.0 x 1,可接USB印表機
• Samba版本:3.0.24
下面就是這次實機測試的安裝過程,整個安裝相當簡單、順利,相信大多數的玩家都能輕鬆上手。因為阿正老師的攝影技術不好,也沒有簡易攝影棚,就簡單放在桌上照相了,請大家將就一下。下圖是這次借測的DNS-323外盒,上面標註的重點就是2-Bay SATA、Giga網路、中文檔名及BT支援。

盒內的包裝相當精簡,上層是NAS的主機,下層則是變壓器、網路線、說明書和光碟。

脫掉藍色的塑膠套後,才發覺原來這台NAS的外殼是鋁製的(前後的面板為塑膠),相當有質感。前方面版上面有張貼紙,提醒你要裝硬碟只要將前蓋向上打拉並向外拉即可。

將前蓋輕輕往上一推就能取下了,打開後可看到下方是它的主機板,後方則有S-ATA插槽。

DNS-323採用的是無螺絲設計,只要將硬碟正面朝右插入機器,推到底即可。裝好硬碟後再將前蓋關上,插上電源及網路線,即可完成安裝了!整台機器只有前方面版上有個按鈕,按下去就能開機了。


※詳細的安裝設定可參考官方網站這篇:《如何安裝DNS-323》
三、系統及網路的設定
開機之後,接著在電腦上插入包裝內附的光碟片,會出現下面這個自動執行畫面:

點選「Easy Search Utility」(簡易搜尋工具)後,會出現以下畫面。先按下〔Refresh〕按鈕取得設備的名稱(如下圖的dlink-532D5B),在找到的設備上按一下滑鼠左變,然後按下右邊〔Configuration〕按鈕來進行設定。
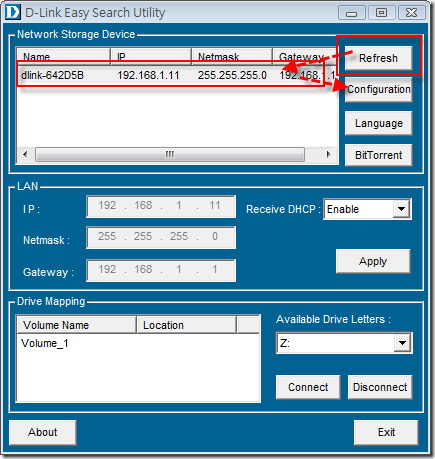
※如果按下Refresh後找不到裝置,先檢查看看防火牆沒有封鎖或網路的DHCP有問題
接著會自動以瀏覽器開啟NAS的登入畫面,預設的使用者名稱(User Name)是admin,密碼不用填,按下〔Configuration〕登入設定畫面中。
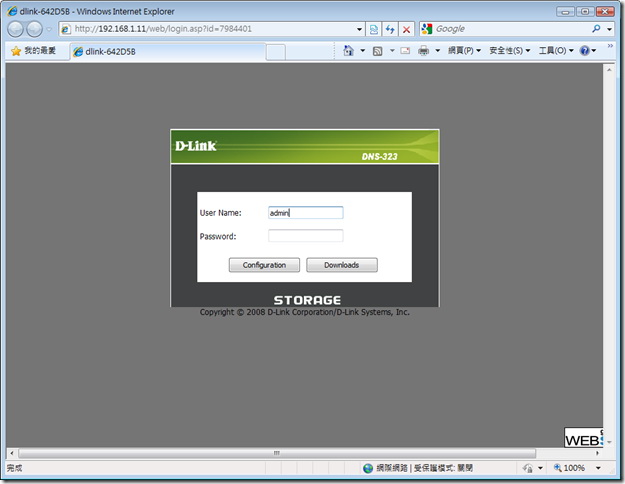
第一次使用時需先設定硬碟組態,DNS-323提供了四種磁碟型態:
• Standard:標準型態,兩顆硬碟各自獨立
• JOB:用線性的方式將兩顆硬碟合併成一顆
• RAID 0:加速硬碟的陣列型態,資料被分散儲存至兩顆硬碟中以提昇速度,但是只要掛掉其中一 顆,資料會整個損毀。
• RAID 1:鏡像型態,兩顆硬碟裡面的資料相同,互為備份,即使一顆硬碟掛了,只要換上一顆新的硬碟,便可重新建立陣列。
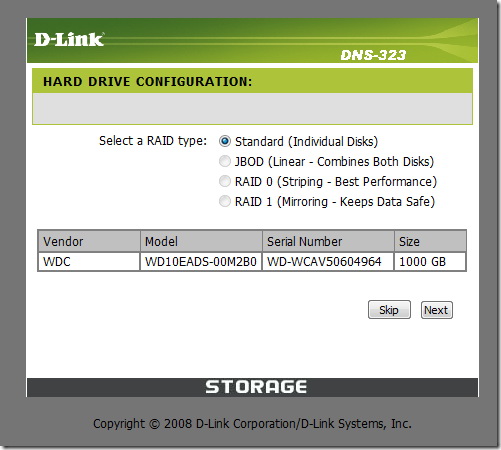
完成後會跳出警告視窗,提示你硬碟的資料會被重新格式化且全部刪除,按下〔確定〕即可。
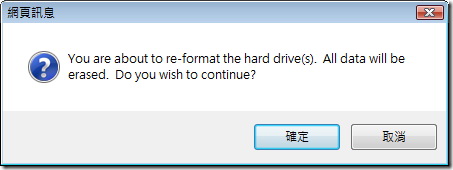
接著畫面上會出現格式化的進度,完成後系統會出現格式化的結果(檔案系統是Linux的EXT2),按下〔Restart〕重新啟動NAS。
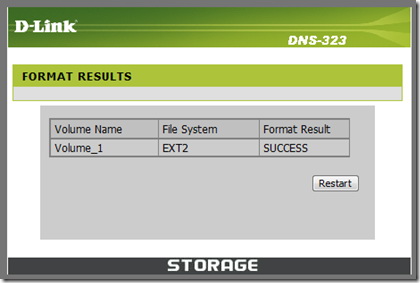
重開機之後,再次登入DNS-323中,按下畫面上的〔Run Wizard〕使用精靈來設定。
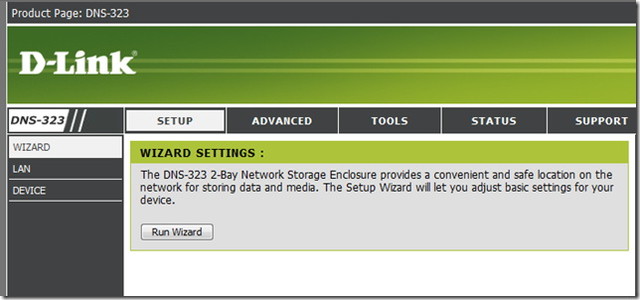
設定步驟一共只有五個,相當簡單,包括設定管理者密碼、選擇時區、LAN連線設定(建議可以改為固定IP)、設定額外訊息(包括網芳上看到的名稱及群組),最後則是重新開機。
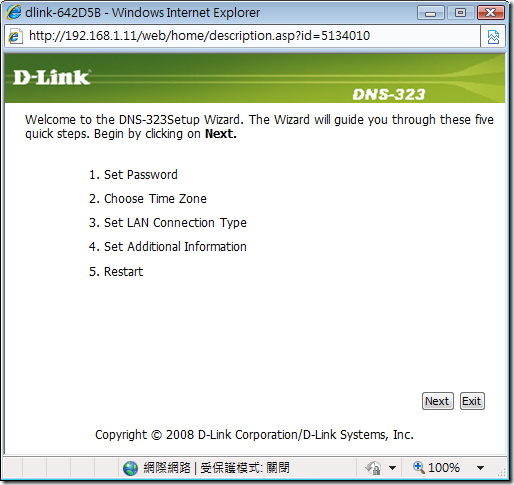
四、更新韌體
我們可以到Dlink的「DNS-323下載韌體網頁」來下載最新的韌體及軟體,如下圖。選擇下載最新(2009/4/21)的1.07b01版,將下載下來的ZIP檔解壓縮,會產生一個韌體檔案。
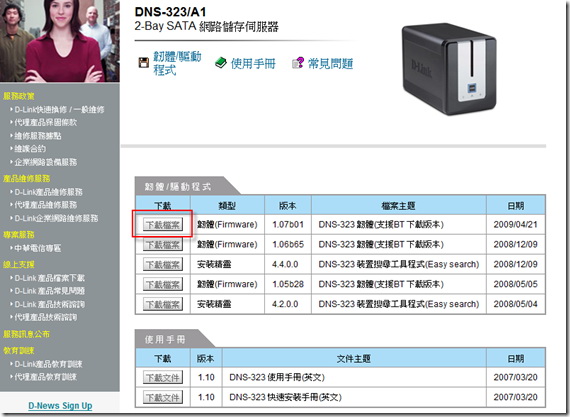
接著到管理介面的「TOOLS」→「FIRMWARE」,按下〔瀏覽〕選擇剛才解壓出來的檔案,然後按下〔Apply〕按鈕,即可開始進行更新,過程需要幾分鐘的時間,這段時間不要將NAS重開機或斷電,避免更新失敗。
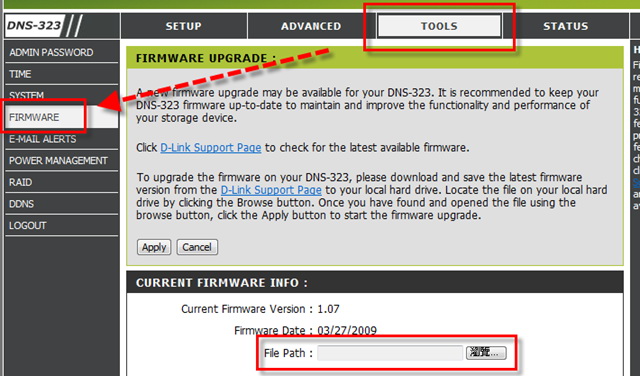
※升級後如果有發生問題,建議先到「TOOLS」→「SYSTEM」裡面,按下「Restore To Factory Default Settings」右邊的〔Restore〕按鈕,將機器設定值還原出廠值(硬碟的資料不受影響),再重新設定一次即可。
五、如何連上NAS磁碟機
想要連上NAS,最簡單的方式就是直接用「網路上的芳鄰」來連接,只要從Windows的〔開始〕→〔執行〕,或是檔案總管上方的網址列中,
輸入 :\\192.168.1.11
(192.168.1.11請改為你的NAS的IP位址),就會出現資料夾的清單了,Volume_1就是你的第一顆硬碟,如果你在NAS-323後面接上USB的印表機,也可從這邊來進行印表機安裝(變成印表伺服器)。在Volume_1上面點二下,就可以看到NAS硬碟裡面的內容了,可以直接用檔案總管來進行檔案的拖曳,操作起來就跟隨身碟一樣簡單。
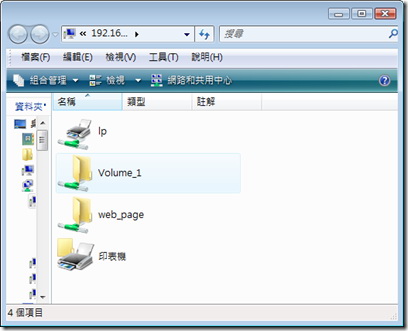
當然你也可以將NAS的硬碟連線成一台網路磁碟機,你可在Volume_1資料夾上按下滑鼠右鍵→【連線網路磁碟機】,再選擇磁碟機的代號即可。也可用機器附的Easy Search Utility,下方有個Drive Mapping功能,點選要連結的資料夾(如Volume_1),選擇代號,按下〔Connect〕即可連接。
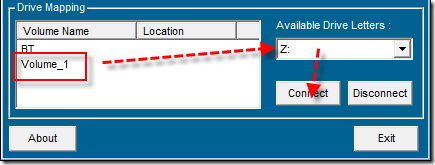
連好之後想要讀取NAS裡面的檔案就方便多了。
另外你也想在外面也能讀取NAS的資料,可以使用FTP來傳輸。你必須先從管理界面的「Advanced」→「USERS/GROUPS」來建立使用者帳號及群組,然後點選左邊的「FTP SERVER」去做相關的設定並啟動FTP Server才能使用,由於過程稍微繁瑣,請玩家們自行參考手冊或官網的問答集。
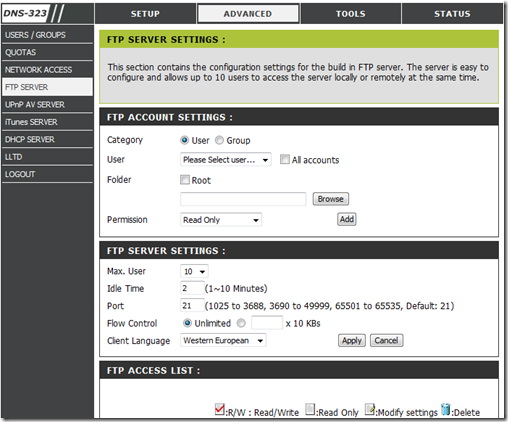
※使用者/群組的權限設定可參考官網:《DNS-系列 群組、使用者和存取權限設定範例》
六、如何用DNS-323來下載BT?
要使用DNS-323下載BT之前,必須先用Easy Search Utility來進行BT程式的安裝(安裝在NAS中),點選上方的設備,然後按下〔BitTorrent〕後就會開始進行安裝了,完成後NAS會重新開機。
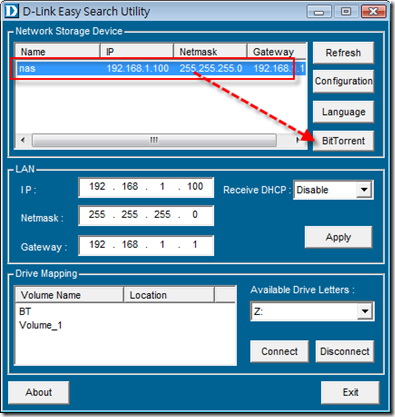
使用瀏覽器連上NAS的首頁,輸入帳號密碼後,按下右下角的〔Downloads〕按鈕。
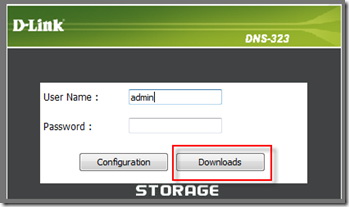
你可直接貼上BT種子的網址,或是按下「Add Torrent From File」從本機上傳種子。
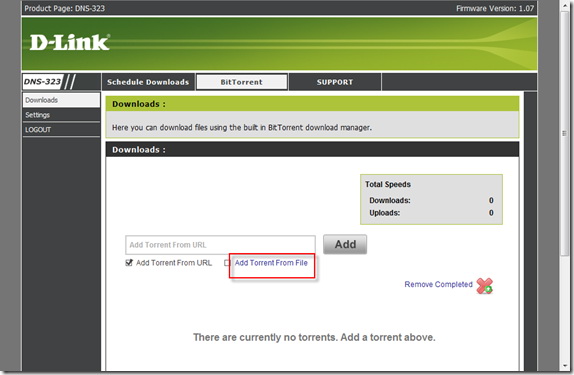
按下畫面上的〔Browse〕來選擇檔案,〔Add〕上傳種子,完成之後按下左下角的〔Start〕按鈕即可開始下載了。下載完成的檔案,會存在NAS硬碟中的Volume_1\BT\complete目錄下面。
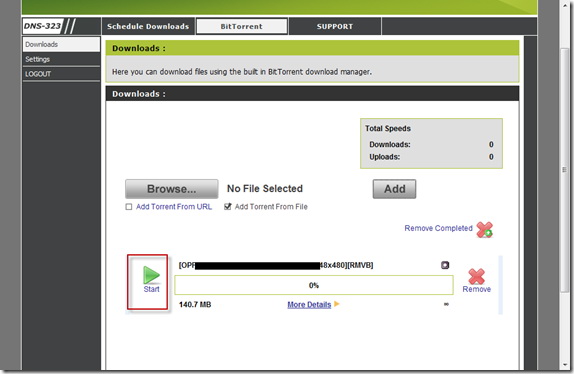
※官方建議BT同時下載的數量最好在10個以內。
開始下載後,可按下載進度下方的「More Details」,會出現詳細的資訊,如下載上傳的速度、種子的數量、分享率、可用性…等等。
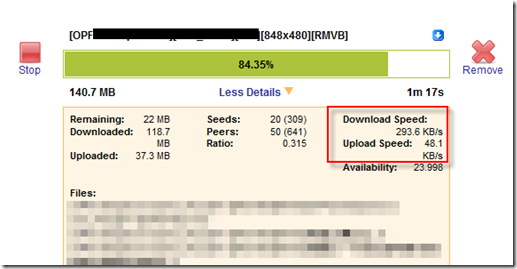
另外在BitTorrent左方的「Setting」設定頁面中,可以指定連接埠、上傳下載的速度、還可以設定要停止作種的條件(持續作種、分享率到達幾%、或完成後繼續作種幾分鐘)。
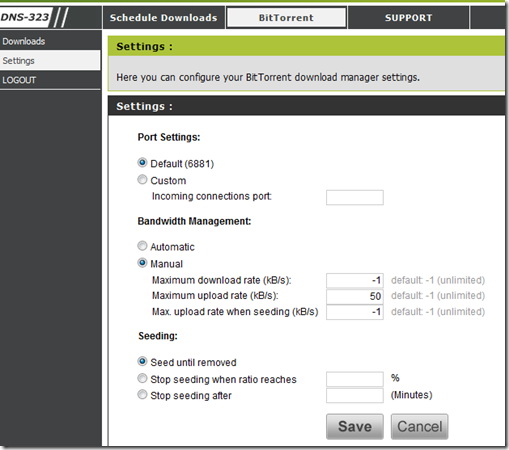
七、結語
D-link是國內最大的網通品牌,產品線也相當齊全,雖然DNS-323功能可能不像其他品牌的NAS一樣多,但還算是一部水準之作,推出已有一年多的時間,國外也有專屬的Wiki在介紹這台機器,有興趣的玩家也可以參考裡面的介紹來自行改機。DNS-323當然也會有些缺點,像是操作界面跟說明檔都是英文的,對於使用者來說就不是很友善,不過可參考官方網站的FAQ稍稍彌補一下說明書的不足。
文章轉載處: 軟體玩家 / D-Link雙硬碟NAS (DNS-323)開箱文及安裝教學
作者: 阿正老師

上禮拜跟Dlink借來了一台能接兩個硬碟,而且內建BT下載功能的 DNS-323,除了最大容量可到3000GB,還有Giga網卡、使用者權限、磁碟配額、印表機伺服器…等功能,是一台C/P值不錯的2-Bay NAS。如果你有儲存/備份大量檔案,或是想跟家人或同事分享檔案的需求,可以參考阿正老師這篇文章喔。
一、為什麼要用到NAS?
網路的速度越來越快,能下載的東西也越來越多,一般內接的硬碟很快就變得不夠用,只能用外接硬碟(USB、e-SATA或1394)來擴充。但是如果一個家庭、辦公室中有許多部電腦都需要隨時存取這些資料,用外接硬碟就很不方便了,這時候只要裝設一台NAS(Network Attached Storage),就能透過網路讓多人共用硬碟了。加上無線網路的普及,筆電也能輕鬆將檔案傳到NAS中。如果怕硬碟損毀造成資料遺失,還可以使用具有硬碟陣列功能的NAS
我會用NAS的主要幾個因素:
• 拿來備份資料,避免硬碟突然掛掉造成資料損毀。
• 拿來儲存檔案:將多部電腦中的相片、影片及音樂,就不怕硬碟被塞滿不夠用了。
• 資料共享:家中成員拍的照片多部電腦都可讀取裡面的檔案
• 方便看影片、聽音樂:家中的一公升小電腦接上液晶電視,透過無線網路播放NAS中的影片、音樂就更方便,不必再燒錄成DVD或CD片了。
我挑選NAS主要會看的有幾點:
• 要有Gigabit網卡:GB級的網路傳輸檔案才夠快(100M網卡傳檔比USB還慢)
• 支援多顆硬碟,並且能做硬體陣列(RAID):硬碟的資料才能放得更安全
• 提供使用者帳號、群組及磁碟配額:才能管制不同使用者的檔案及權限
• 要省電:耗電越低越好,這樣開整天才能省下電費
• 支援FTP及unicode檔名:有FTP才能從外面連回去傳輸檔案
• 最好提供BT傳輸功能:如此才不用整天開電腦來抓檔案了
• 最好能有印表機伺服器功能:才能多人共用一台印表機
• 拆裝要容易:最好不必用到螺絲或工具就能安裝硬碟
至於說市面上有些NAS還提供了PHP+MySQL架站的功能,我大概就用不太到了,因為我想以這種規格的硬體來架我的BLOG,可能會跑得很辛苦吧~ XD
二、DNS-323安裝介紹(開箱照)
先附上簡單的硬體規格表:
• CPU: Marvell 500MHz
• RAM: 64 MB
• Flash ROM: 8MB
• 核心: Linux-2.6.12.6
• 網路卡:100/1000M (Marvell 88E1111)
• USB 埠:USB 2.0 x 1,可接USB印表機
• Samba版本:3.0.24
下面就是這次實機測試的安裝過程,整個安裝相當簡單、順利,相信大多數的玩家都能輕鬆上手。因為阿正老師的攝影技術不好,也沒有簡易攝影棚,就簡單放在桌上照相了,請大家將就一下。下圖是這次借測的DNS-323外盒,上面標註的重點就是2-Bay SATA、Giga網路、中文檔名及BT支援。

盒內的包裝相當精簡,上層是NAS的主機,下層則是變壓器、網路線、說明書和光碟。

脫掉藍色的塑膠套後,才發覺原來這台NAS的外殼是鋁製的(前後的面板為塑膠),相當有質感。前方面版上面有張貼紙,提醒你要裝硬碟只要將前蓋向上打拉並向外拉即可。

將前蓋輕輕往上一推就能取下了,打開後可看到下方是它的主機板,後方則有S-ATA插槽。

DNS-323採用的是無螺絲設計,只要將硬碟正面朝右插入機器,推到底即可。裝好硬碟後再將前蓋關上,插上電源及網路線,即可完成安裝了!整台機器只有前方面版上有個按鈕,按下去就能開機了。


※詳細的安裝設定可參考官方網站這篇:《如何安裝DNS-323》
三、系統及網路的設定
開機之後,接著在電腦上插入包裝內附的光碟片,會出現下面這個自動執行畫面:

點選「Easy Search Utility」(簡易搜尋工具)後,會出現以下畫面。先按下〔Refresh〕按鈕取得設備的名稱(如下圖的dlink-532D5B),在找到的設備上按一下滑鼠左變,然後按下右邊〔Configuration〕按鈕來進行設定。
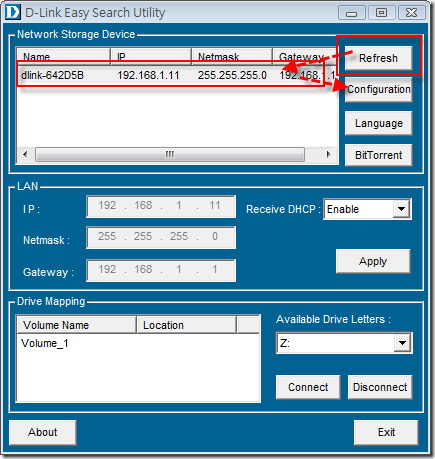
※如果按下Refresh後找不到裝置,先檢查看看防火牆沒有封鎖或網路的DHCP有問題
接著會自動以瀏覽器開啟NAS的登入畫面,預設的使用者名稱(User Name)是admin,密碼不用填,按下〔Configuration〕登入設定畫面中。
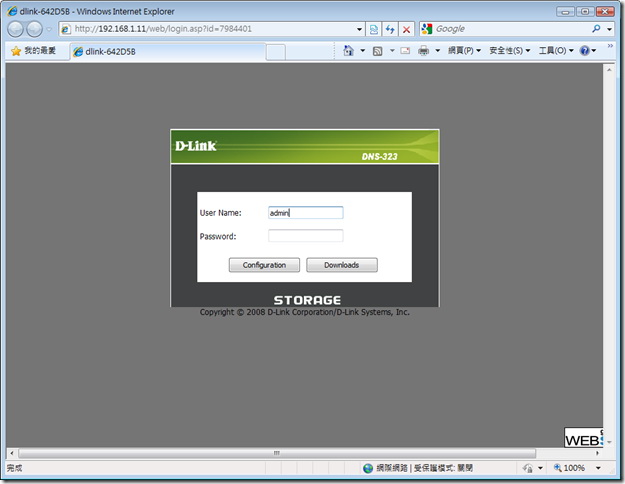
第一次使用時需先設定硬碟組態,DNS-323提供了四種磁碟型態:
• Standard:標準型態,兩顆硬碟各自獨立
• JOB:用線性的方式將兩顆硬碟合併成一顆
• RAID 0:加速硬碟的陣列型態,資料被分散儲存至兩顆硬碟中以提昇速度,但是只要掛掉其中一 顆,資料會整個損毀。
• RAID 1:鏡像型態,兩顆硬碟裡面的資料相同,互為備份,即使一顆硬碟掛了,只要換上一顆新的硬碟,便可重新建立陣列。
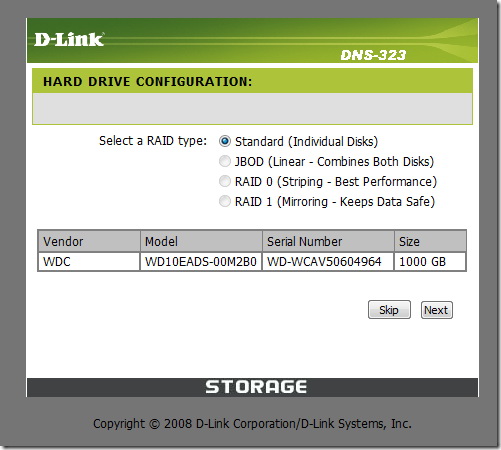
完成後會跳出警告視窗,提示你硬碟的資料會被重新格式化且全部刪除,按下〔確定〕即可。
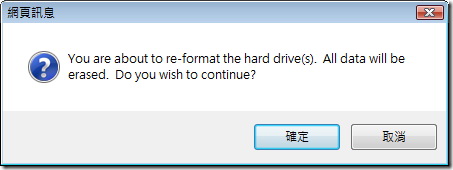
接著畫面上會出現格式化的進度,完成後系統會出現格式化的結果(檔案系統是Linux的EXT2),按下〔Restart〕重新啟動NAS。
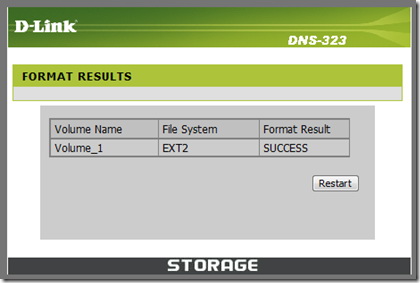
重開機之後,再次登入DNS-323中,按下畫面上的〔Run Wizard〕使用精靈來設定。
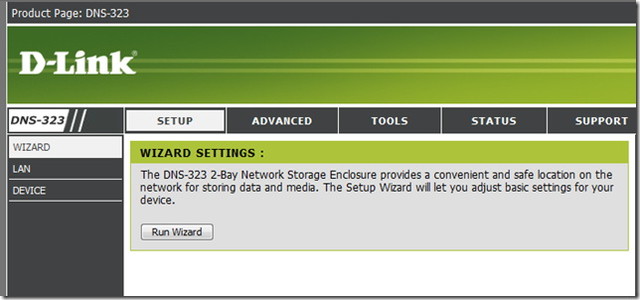
設定步驟一共只有五個,相當簡單,包括設定管理者密碼、選擇時區、LAN連線設定(建議可以改為固定IP)、設定額外訊息(包括網芳上看到的名稱及群組),最後則是重新開機。
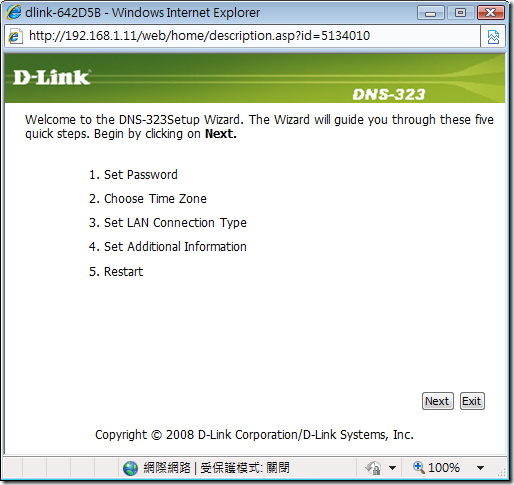
四、更新韌體
我們可以到Dlink的「DNS-323下載韌體網頁」來下載最新的韌體及軟體,如下圖。選擇下載最新(2009/4/21)的1.07b01版,將下載下來的ZIP檔解壓縮,會產生一個韌體檔案。
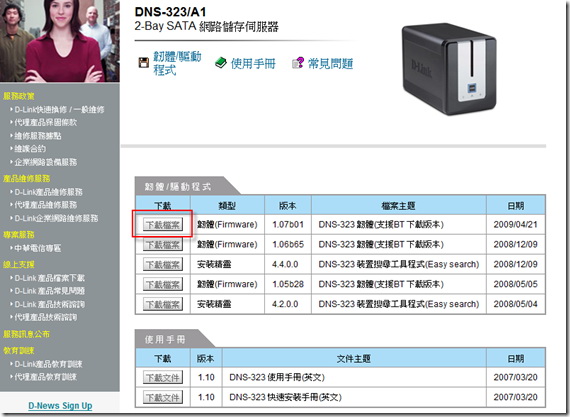
接著到管理介面的「TOOLS」→「FIRMWARE」,按下〔瀏覽〕選擇剛才解壓出來的檔案,然後按下〔Apply〕按鈕,即可開始進行更新,過程需要幾分鐘的時間,這段時間不要將NAS重開機或斷電,避免更新失敗。
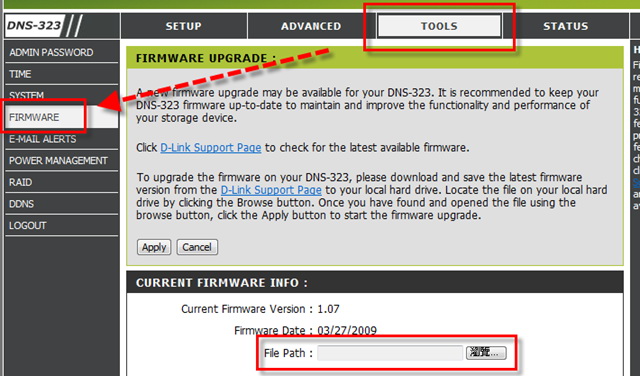
※升級後如果有發生問題,建議先到「TOOLS」→「SYSTEM」裡面,按下「Restore To Factory Default Settings」右邊的〔Restore〕按鈕,將機器設定值還原出廠值(硬碟的資料不受影響),再重新設定一次即可。
五、如何連上NAS磁碟機
想要連上NAS,最簡單的方式就是直接用「網路上的芳鄰」來連接,只要從Windows的〔開始〕→〔執行〕,或是檔案總管上方的網址列中,
輸入 :\\192.168.1.11
(192.168.1.11請改為你的NAS的IP位址),就會出現資料夾的清單了,Volume_1就是你的第一顆硬碟,如果你在NAS-323後面接上USB的印表機,也可從這邊來進行印表機安裝(變成印表伺服器)。在Volume_1上面點二下,就可以看到NAS硬碟裡面的內容了,可以直接用檔案總管來進行檔案的拖曳,操作起來就跟隨身碟一樣簡單。
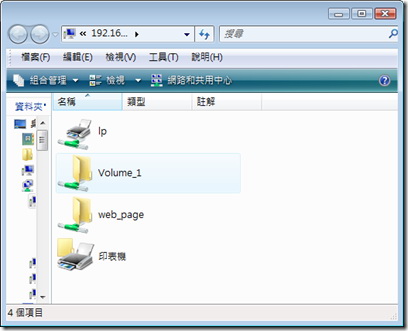
當然你也可以將NAS的硬碟連線成一台網路磁碟機,你可在Volume_1資料夾上按下滑鼠右鍵→【連線網路磁碟機】,再選擇磁碟機的代號即可。也可用機器附的Easy Search Utility,下方有個Drive Mapping功能,點選要連結的資料夾(如Volume_1),選擇代號,按下〔Connect〕即可連接。
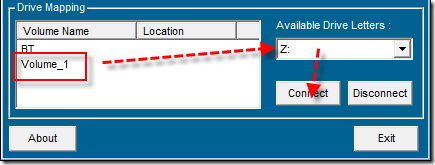
連好之後想要讀取NAS裡面的檔案就方便多了。
另外你也想在外面也能讀取NAS的資料,可以使用FTP來傳輸。你必須先從管理界面的「Advanced」→「USERS/GROUPS」來建立使用者帳號及群組,然後點選左邊的「FTP SERVER」去做相關的設定並啟動FTP Server才能使用,由於過程稍微繁瑣,請玩家們自行參考手冊或官網的問答集。
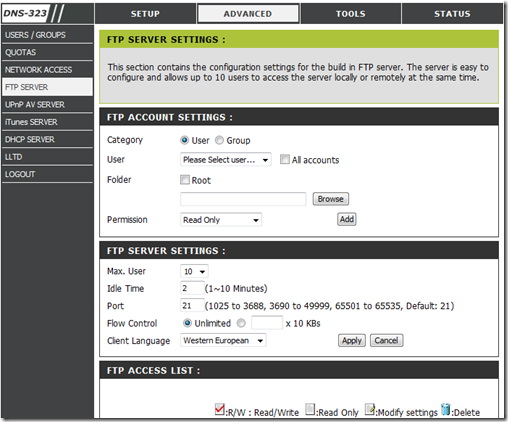
※使用者/群組的權限設定可參考官網:《DNS-系列 群組、使用者和存取權限設定範例》
六、如何用DNS-323來下載BT?
要使用DNS-323下載BT之前,必須先用Easy Search Utility來進行BT程式的安裝(安裝在NAS中),點選上方的設備,然後按下〔BitTorrent〕後就會開始進行安裝了,完成後NAS會重新開機。
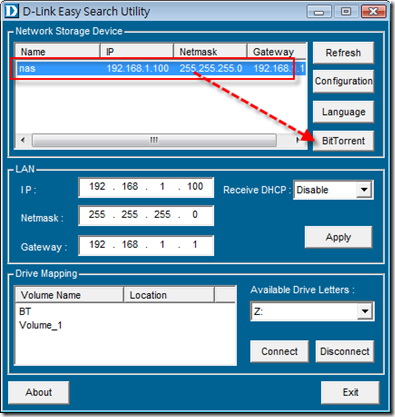
使用瀏覽器連上NAS的首頁,輸入帳號密碼後,按下右下角的〔Downloads〕按鈕。
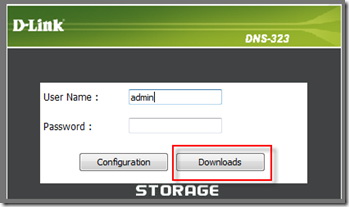
你可直接貼上BT種子的網址,或是按下「Add Torrent From File」從本機上傳種子。
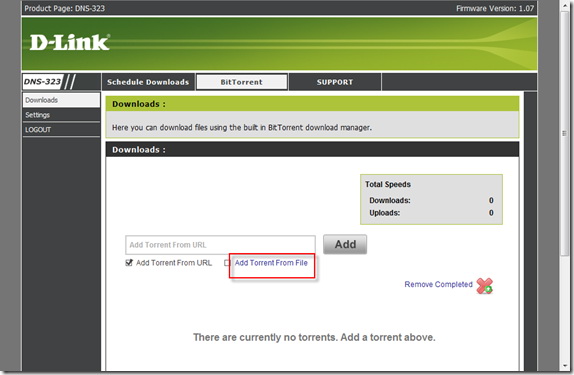
按下畫面上的〔Browse〕來選擇檔案,〔Add〕上傳種子,完成之後按下左下角的〔Start〕按鈕即可開始下載了。下載完成的檔案,會存在NAS硬碟中的Volume_1\BT\complete目錄下面。
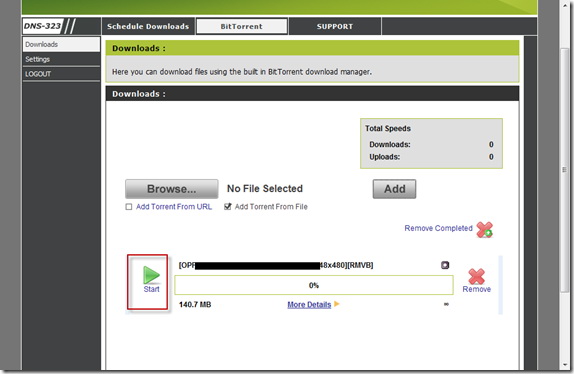
※官方建議BT同時下載的數量最好在10個以內。
開始下載後,可按下載進度下方的「More Details」,會出現詳細的資訊,如下載上傳的速度、種子的數量、分享率、可用性…等等。
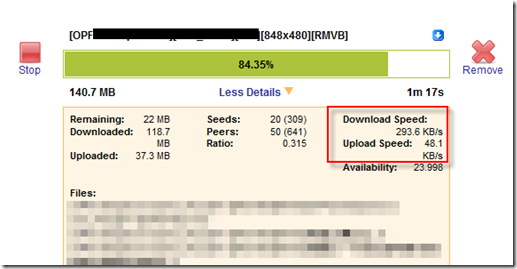
另外在BitTorrent左方的「Setting」設定頁面中,可以指定連接埠、上傳下載的速度、還可以設定要停止作種的條件(持續作種、分享率到達幾%、或完成後繼續作種幾分鐘)。
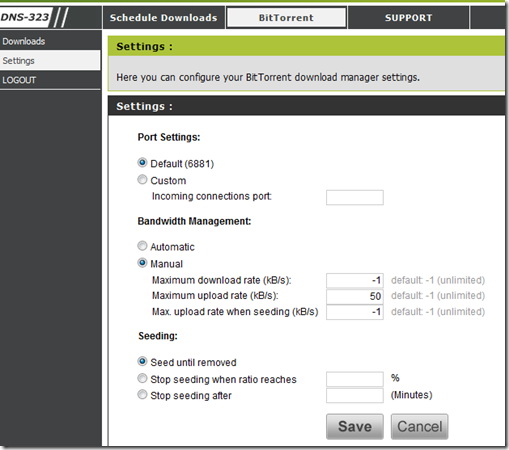
七、結語
D-link是國內最大的網通品牌,產品線也相當齊全,雖然DNS-323功能可能不像其他品牌的NAS一樣多,但還算是一部水準之作,推出已有一年多的時間,國外也有專屬的Wiki在介紹這台機器,有興趣的玩家也可以參考裡面的介紹來自行改機。DNS-323當然也會有些缺點,像是操作界面跟說明檔都是英文的,對於使用者來說就不是很友善,不過可參考官方網站的FAQ稍稍彌補一下說明書的不足。
文章轉載處: 軟體玩家 / D-Link雙硬碟NAS (DNS-323)開箱文及安裝教學
作者: 阿正老師
全站熱搜


 留言列表
留言列表


