日前,筆者收到由D-Link送來的一組NAS產品:DNS-323加上DI-LB604,DNS-323是一款2-Bay的SATA網路儲存伺服器(NAS),可以裝入2顆3.5吋的SATA硬碟,而DI-LB604則是一款原本定位在企業網路用的寬頻路由器,它是具有2個WAN、4個LAN的負載平衡路由器。D-Link為什麼會想要將這兩個產品結合在一起呢?主要的目的是為了時下流行的BT。

有在用BT的網友們都知道,當BT下載的種子數或是自己分享的種子數很多時,有時候會因為同一時間內的連線Session數實在太多,超過IP分享器或是路由器的負擔而造成網路的斷線,講白話一點,就是IP分享器或是路由器被塞爆而當掉了,這時候如果使用者不知情的話,還在痴痴地等那慢如龜速的下載速度,那就真的是浪費時間又浪費電力了。

這算是疊疊樂嗎?

D-Link送來這一組NAS產品的同時,除了DNS-323、DI-LB604這兩個產品之外,也一併送來兩顆日立320 GB容量的SATA硬碟,既然如此,那筆者當然也不用客氣啦!把他們疊起來看看... 啊!不是啦~~是裝起來看看。
事實上,D-Link這兩款產品都不是最新的產品,早在去年(2007)11月的時候,01站上就已經有大大寫過DNS-323的開箱文了:[分享] D-LINK DNS-323 網路儲存伺服器 開箱分享...[圖多],而且之後還有兩位大大陸續各寫過一篇改機文,改機Part 1:D-Link NAS DNS-323 超簡單改機法;改機Part 2:DNS-323超簡單改機法 PART2,雖然是篇名「...簡單改機法」,但其實內容都很豐富喔。

另外,原本筆者還有打算要拆機看看DNS-323的內部構造,結果D-Link的人員跟我說最好不要,因為DNS-323的外殼是鋁合金材質,怕拆機過程會造成螺絲孔崩牙的狀況,到時鎖不回去那就糟了;而且,實際上國外已經有人做過拆機了,所以想要瞭解DNS-323的內部構造的話,可以上網搜尋看看。利用Google大神搜尋,可以找到這裡:About DNS-323有DNS-323的完整規格介紹,以及拆機的內部圖片,而且點選其中的「DNS-323 benchmarks」的話,還可以看到DNS-323的效能測試成績與比較喔。


如同前面所說的,D-Link會想要將DNS-323與DI-LB604兩個產品結合在一起的原因,主要就是為了時下流行的BT,這當然也是本次要分享給大家的重點啦。而在介紹DNS-323新增加的BT功能之前,我們先來簡單看一下DI-LB604這個產品。上面兩張圖是DI-LB604的斜前方產品照以及後方的傳輸介面照,比較特別的是它提供2組的WAN連接埠;下面兩張圖一張是DI-LB604底部的產品標籤說明,而第二張則是它內附的外接電源變壓器。


透過官方網站對於DI-LB604 4埠負載平衡路由器的功能介紹,可以得知為什麼D-Link會想要將它與DNS-323結合用在BT上了(根據廠商的說法,DI-LB604支援的連線Session數可以達到4萬以上)。由於官方網站上已經有DI-LB604的詳細功能介紹,甚至也提供了PDF檔的電子手冊可以下載,所以接下來,我們還是直接來看看DNS-323新增加的BT功能吧!
想要使用DNS-323內建的BT功能,如果你是之前就已經購買DNS-323的使用者的話,那得先進DNS-323的韌體Web頁面,在「TOOLS」的「FIRMWARE」選單中先確認一下DNS-323的韌體版本是不是最新的1.05版(版本日期:05/05/2008),如果不是的話,可以到官方網站上下載最新版的Easy Search軟體(4.2.0.0版),然後透過官方網站上DNS-323韌體更新方式說明所說明的,來更新你的DNS-323的韌體。
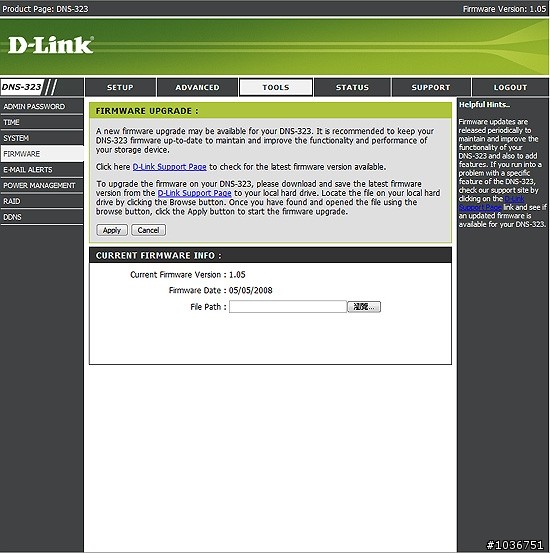
如果你是第一次使用DNS-323的話,在使用Easy Search軟體搜尋到DNS-323(畫面中是dlink-1C9C6D)之後,必須要對DNS-323內部安裝的硬碟做一些設定。

如下圖所示,DNS-323有支援兩個硬碟的JBOD、RAID 0以及RAID 1等三種模式,這裡筆者是選擇效能比較好的RAID 0模式,而如果使用者是比較重視資料安全性的話,則可以選擇RAID 1模式。


選擇完想要使用的模式之後,接著就要設定磁碟的容量,以筆者選擇的RAID 0模式來說,如果設定的RAID 0磁碟區容量不是最大的話,那剩下來的磁碟容量就會全部自動變成JBOD模式的磁碟區。(本例是設定成最大的636 GB)

設定完之後就要格式化硬碟了,如果你之前有使用過硬碟的話,可要記得先備份好裡面的資料喔。

格式化硬碟完成~~
接著按「Restart」重新開機。(這個重開機的等待時間還真是夠久的,記得是95秒~~)
DNS-323重新開機之後,再次利用Easy Search軟體來搜尋DNS-323,這時如果使用者發現DNS-323前後的IP位址不一樣的話,那應該是使用者的AP是設定成動態模式來賦予連線裝置的IP位址。如果使用者不想每次都要開啟Easy Search軟體來搜尋DNS-323的話,也可以進AP的韌體設定賦予固定的IP位址給DNS-323。
使用Easy Search軟體(或是在網頁上直接輸入IP位址)進入DNS-323之後,首先會看到上面的登錄頁面,這裡有兩個選項,「Configuration」是進行DNS-323的一般設定,而「Downloads」則主要是BT功能的選單。

選擇「Configuration」之後就會看到如上圖的頁面,在這裡可以使用設定精靈「Wizard」來對一些功能做簡單的設定(畫面的右上角也可以看到韌體版本)。點選「Run Wizard」之後就會看到如下圖的畫面,使用者可依照畫面的指示來進行相關的功能設定。
由於本次的重點是在DNS-323新增加的BT功能部分,所以下面僅列出「Configuration」中的其他各個選單,有興趣的網友可以到官方網站上下載PDF檔的電子手冊查閱。
想要使用DNS-323的BT功能,得先要做一些設定。還是要再麻煩Easy Search軟體出馬了,它的右上方有4個功能選項,點選排在最下面的「BitTorrent」,過程中Easy Search軟體會需要進行重新啟動。
Easy Search軟體重新啟動之後,可以在下方的Drive Mapping欄位中,看到多了一個名字為「BT」的Volume Name(實際上,DNS-323的硬碟內新增加了一個名稱為bt的資料夾),這表示DNS-323的BT功能正式啟用了。

在Easy Search軟體右上方的4個功能選項中,有一個「Language」項目,原本筆者以為這是多國語言的選項,點選之後卻出現如下的視窗,看來目前還是只好乖乖地使用英文介面吧~~

再次進入DNS-323的登錄頁面,不過這次就要選擇「Downloads」選項了,這樣才能使用DNS-323新增加的BT功能。點選之後,可以看到如下圖的頁面,這裡可以排下載檔案的時間表。

接著進入「BitTorrent」頁面,如下圖所示,這裡有兩種下載檔案的載入方式,一種是直接輸入檔案的種子連結位址(Add Torrent From URL),另一種則是事先下載檔案的種子檔,然後再加入(Add Torrent From File)到DNS-323之中。(本例筆者是選擇後者)

正確加入下載檔案的種子之後,就會在頁面的下方看到想要下載的檔案名稱了。此時如果按檔案左邊的「Start」綠色三角形,就可以直接進行檔案的下載。

選擇「BitTorrent」左邊的「Settings」,在這個頁面中可以進行通訊埠的設定,檔案下載或上傳頻寬的設定,以及使用者想要做種子時的相關設定等。
開始進行檔案下載之後,在「BitTorrent」原本的「Downloads」頁面裡的右上方,可以看到目前正在進行的下載以及上傳檔案的頻寬速度。
如果使用者想要更進一步瞭解每一個下載檔案的細節的話,可以點選該檔案中間下方的「More Details」,然後就會在該檔案的下方出現檔案下載或是做種子的各項資訊。

以上就是DNS-323新增加的BT功能的使用、設定方式,還算簡單吧!至於下載的檔案要怎麼進行存取呢?打開「檔案總管」、或是「我的電腦」、或是任一資料夾...,總之就是可以輸入IP位址的資料夾視窗(不是網頁喔),輸入DNS-323的位址之後(例如:\\192.168.2.114\bt),就可以看到之前建立的「bt」資料夾之下還有3個子資料夾。
complete資料夾下面的是下載完成的檔案

incomplete資料夾下面的是尚未下載完成的檔案

torrents資料夾下面的是種子檔案
到這裡算是把DNS-323的BT功能介紹完畢了,下面再補上DNS-323實際運作的燈號狀態,而它內部裝上兩顆日立320 GB容量的硬碟、設定成RAID 0狀態之後,實際下載檔案的耗電量大約是在21瓦左右(待機約11瓦)。

以上主要是針對DNS-323新增加的BT功能加以試用,所以筆者只是很簡單地抓了10個線上遊戲的BT種子檔來試用看看,而DI-LB604據稱可達4萬以上的連線Session數,坦白說,我個人平常也沒有同一時間下載過那麼多的檔案,所以這部份就留待其他有實際體驗過的大大來分享了。不過,DNS-323的BT功能中的下載、上傳頻寬限制設定,倒是挺不錯的,如果你想要一邊進行BT檔案的下載,同時也希望可以一邊玩線上遊戲的話,D-Link這組產品還蠻值得嘗試看看的~
文章來源: Mobile 01 作者: 林盟雄

有在用BT的網友們都知道,當BT下載的種子數或是自己分享的種子數很多時,有時候會因為同一時間內的連線Session數實在太多,超過IP分享器或是路由器的負擔而造成網路的斷線,講白話一點,就是IP分享器或是路由器被塞爆而當掉了,這時候如果使用者不知情的話,還在痴痴地等那慢如龜速的下載速度,那就真的是浪費時間又浪費電力了。

這算是疊疊樂嗎?

D-Link送來這一組NAS產品的同時,除了DNS-323、DI-LB604這兩個產品之外,也一併送來兩顆日立320 GB容量的SATA硬碟,既然如此,那筆者當然也不用客氣啦!把他們疊起來看看... 啊!不是啦~~是裝起來看看。
事實上,D-Link這兩款產品都不是最新的產品,早在去年(2007)11月的時候,01站上就已經有大大寫過DNS-323的開箱文了:[分享] D-LINK DNS-323 網路儲存伺服器 開箱分享...[圖多],而且之後還有兩位大大陸續各寫過一篇改機文,改機Part 1:D-Link NAS DNS-323 超簡單改機法;改機Part 2:DNS-323超簡單改機法 PART2,雖然是篇名「...簡單改機法」,但其實內容都很豐富喔。

另外,原本筆者還有打算要拆機看看DNS-323的內部構造,結果D-Link的人員跟我說最好不要,因為DNS-323的外殼是鋁合金材質,怕拆機過程會造成螺絲孔崩牙的狀況,到時鎖不回去那就糟了;而且,實際上國外已經有人做過拆機了,所以想要瞭解DNS-323的內部構造的話,可以上網搜尋看看。利用Google大神搜尋,可以找到這裡:About DNS-323有DNS-323的完整規格介紹,以及拆機的內部圖片,而且點選其中的「DNS-323 benchmarks」的話,還可以看到DNS-323的效能測試成績與比較喔。


如同前面所說的,D-Link會想要將DNS-323與DI-LB604兩個產品結合在一起的原因,主要就是為了時下流行的BT,這當然也是本次要分享給大家的重點啦。而在介紹DNS-323新增加的BT功能之前,我們先來簡單看一下DI-LB604這個產品。上面兩張圖是DI-LB604的斜前方產品照以及後方的傳輸介面照,比較特別的是它提供2組的WAN連接埠;下面兩張圖一張是DI-LB604底部的產品標籤說明,而第二張則是它內附的外接電源變壓器。


透過官方網站對於DI-LB604 4埠負載平衡路由器的功能介紹,可以得知為什麼D-Link會想要將它與DNS-323結合用在BT上了(根據廠商的說法,DI-LB604支援的連線Session數可以達到4萬以上)。由於官方網站上已經有DI-LB604的詳細功能介紹,甚至也提供了PDF檔的電子手冊可以下載,所以接下來,我們還是直接來看看DNS-323新增加的BT功能吧!
想要使用DNS-323內建的BT功能,如果你是之前就已經購買DNS-323的使用者的話,那得先進DNS-323的韌體Web頁面,在「TOOLS」的「FIRMWARE」選單中先確認一下DNS-323的韌體版本是不是最新的1.05版(版本日期:05/05/2008),如果不是的話,可以到官方網站上下載最新版的Easy Search軟體(4.2.0.0版),然後透過官方網站上DNS-323韌體更新方式說明所說明的,來更新你的DNS-323的韌體。
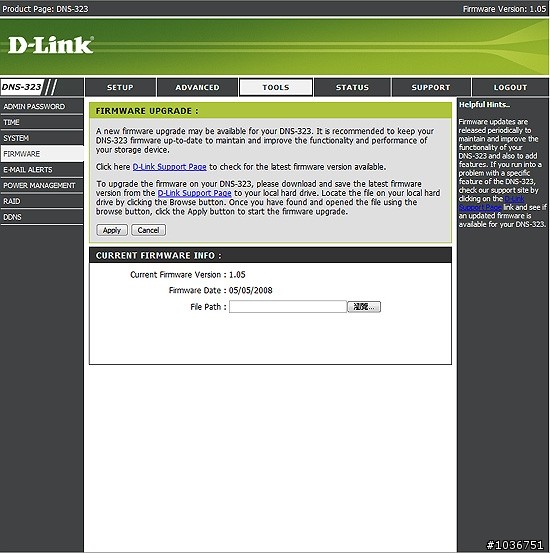
如果你是第一次使用DNS-323的話,在使用Easy Search軟體搜尋到DNS-323(畫面中是dlink-1C9C6D)之後,必須要對DNS-323內部安裝的硬碟做一些設定。

如下圖所示,DNS-323有支援兩個硬碟的JBOD、RAID 0以及RAID 1等三種模式,這裡筆者是選擇效能比較好的RAID 0模式,而如果使用者是比較重視資料安全性的話,則可以選擇RAID 1模式。


選擇完想要使用的模式之後,接著就要設定磁碟的容量,以筆者選擇的RAID 0模式來說,如果設定的RAID 0磁碟區容量不是最大的話,那剩下來的磁碟容量就會全部自動變成JBOD模式的磁碟區。(本例是設定成最大的636 GB)

設定完之後就要格式化硬碟了,如果你之前有使用過硬碟的話,可要記得先備份好裡面的資料喔。

格式化硬碟完成~~
接著按「Restart」重新開機。(這個重開機的等待時間還真是夠久的,記得是95秒~~)
DNS-323重新開機之後,再次利用Easy Search軟體來搜尋DNS-323,這時如果使用者發現DNS-323前後的IP位址不一樣的話,那應該是使用者的AP是設定成動態模式來賦予連線裝置的IP位址。如果使用者不想每次都要開啟Easy Search軟體來搜尋DNS-323的話,也可以進AP的韌體設定賦予固定的IP位址給DNS-323。
使用Easy Search軟體(或是在網頁上直接輸入IP位址)進入DNS-323之後,首先會看到上面的登錄頁面,這裡有兩個選項,「Configuration」是進行DNS-323的一般設定,而「Downloads」則主要是BT功能的選單。

選擇「Configuration」之後就會看到如上圖的頁面,在這裡可以使用設定精靈「Wizard」來對一些功能做簡單的設定(畫面的右上角也可以看到韌體版本)。點選「Run Wizard」之後就會看到如下圖的畫面,使用者可依照畫面的指示來進行相關的功能設定。
由於本次的重點是在DNS-323新增加的BT功能部分,所以下面僅列出「Configuration」中的其他各個選單,有興趣的網友可以到官方網站上下載PDF檔的電子手冊查閱。
想要使用DNS-323的BT功能,得先要做一些設定。還是要再麻煩Easy Search軟體出馬了,它的右上方有4個功能選項,點選排在最下面的「BitTorrent」,過程中Easy Search軟體會需要進行重新啟動。
Easy Search軟體重新啟動之後,可以在下方的Drive Mapping欄位中,看到多了一個名字為「BT」的Volume Name(實際上,DNS-323的硬碟內新增加了一個名稱為bt的資料夾),這表示DNS-323的BT功能正式啟用了。

在Easy Search軟體右上方的4個功能選項中,有一個「Language」項目,原本筆者以為這是多國語言的選項,點選之後卻出現如下的視窗,看來目前還是只好乖乖地使用英文介面吧~~

再次進入DNS-323的登錄頁面,不過這次就要選擇「Downloads」選項了,這樣才能使用DNS-323新增加的BT功能。點選之後,可以看到如下圖的頁面,這裡可以排下載檔案的時間表。

接著進入「BitTorrent」頁面,如下圖所示,這裡有兩種下載檔案的載入方式,一種是直接輸入檔案的種子連結位址(Add Torrent From URL),另一種則是事先下載檔案的種子檔,然後再加入(Add Torrent From File)到DNS-323之中。(本例筆者是選擇後者)

正確加入下載檔案的種子之後,就會在頁面的下方看到想要下載的檔案名稱了。此時如果按檔案左邊的「Start」綠色三角形,就可以直接進行檔案的下載。

選擇「BitTorrent」左邊的「Settings」,在這個頁面中可以進行通訊埠的設定,檔案下載或上傳頻寬的設定,以及使用者想要做種子時的相關設定等。
開始進行檔案下載之後,在「BitTorrent」原本的「Downloads」頁面裡的右上方,可以看到目前正在進行的下載以及上傳檔案的頻寬速度。
如果使用者想要更進一步瞭解每一個下載檔案的細節的話,可以點選該檔案中間下方的「More Details」,然後就會在該檔案的下方出現檔案下載或是做種子的各項資訊。

以上就是DNS-323新增加的BT功能的使用、設定方式,還算簡單吧!至於下載的檔案要怎麼進行存取呢?打開「檔案總管」、或是「我的電腦」、或是任一資料夾...,總之就是可以輸入IP位址的資料夾視窗(不是網頁喔),輸入DNS-323的位址之後(例如:\\192.168.2.114\bt),就可以看到之前建立的「bt」資料夾之下還有3個子資料夾。
complete資料夾下面的是下載完成的檔案

incomplete資料夾下面的是尚未下載完成的檔案

torrents資料夾下面的是種子檔案
到這裡算是把DNS-323的BT功能介紹完畢了,下面再補上DNS-323實際運作的燈號狀態,而它內部裝上兩顆日立320 GB容量的硬碟、設定成RAID 0狀態之後,實際下載檔案的耗電量大約是在21瓦左右(待機約11瓦)。

以上主要是針對DNS-323新增加的BT功能加以試用,所以筆者只是很簡單地抓了10個線上遊戲的BT種子檔來試用看看,而DI-LB604據稱可達4萬以上的連線Session數,坦白說,我個人平常也沒有同一時間下載過那麼多的檔案,所以這部份就留待其他有實際體驗過的大大來分享了。不過,DNS-323的BT功能中的下載、上傳頻寬限制設定,倒是挺不錯的,如果你想要一邊進行BT檔案的下載,同時也希望可以一邊玩線上遊戲的話,D-Link這組產品還蠻值得嘗試看看的~
文章來源: Mobile 01 作者: 林盟雄
全站熱搜


 留言列表
留言列表


